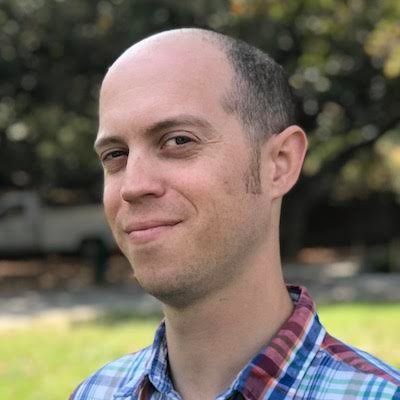In diesem Artikel werden wir untersuchen, warum Ihr Word-Dokument möglicherweise nicht in einem bestimmten Ordner gespeichert wird.
July 2024: Steigern Sie die Leistung Ihres Computers und beseitigen Sie Fehler mit dieser fortschrittlichen Optimierungssoftware. Laden Sie sie unter diesem Link herunter
- Hier klicken zum Herunterladen und Installieren der Optimierungssoftware.
- Führen Sie einen umfassenden Systemscan durch.
- Lassen Sie die Software Ihr System automatisch reparieren.
Problemlösungen bei der Speicherung von Word-Dokumenten
Überprüfen Sie zuerst den Dateinamen und den Speicherort: Stellen Sie sicher, dass Sie einen gültigen Dateinamen ohne Sonderzeichen verwenden und dass der Speicherort des Word-Dokuments zugänglich ist.
Prüfen Sie die Berechtigungen des Speicherorts: Stellen Sie sicher, dass Sie die erforderlichen Berechtigungen haben, um Dateien in diesem Ordner zu speichern.
Starten Sie Microsoft Word neu: Schließen Sie Word und öffnen Sie es erneut, um eventuelle Softwareprobleme zu beheben.
Überprüfen Sie die Windows-Registrierung: Stellen Sie sicher, dass die Einstellungen in der Windows-Registrierung korrekt sind.
Aktualisiert im July 2024 : Ihr PC-Schutz mit Fortect
Folgen Sie diesen einfachen Schritten, um Ihren PC zu optimieren und zu schützen
Schritt 1: Download
Laden Sie Fortect hier herunter und beginnen Sie mit dem Scannen.
Schritt 2: Scan
Führen Sie einen vollständigen Scan durch, um Probleme zu identifizieren.
Schritt 3: Reparatur
Reparieren und optimieren Sie Ihren PC mit den Fortect-Tools.
Dateispeicherort überprüfen
- Öffnen Sie Ihr Word-Dokument und klicken Sie auf Datei.
- Wählen Sie Speichern unter aus dem Menü.
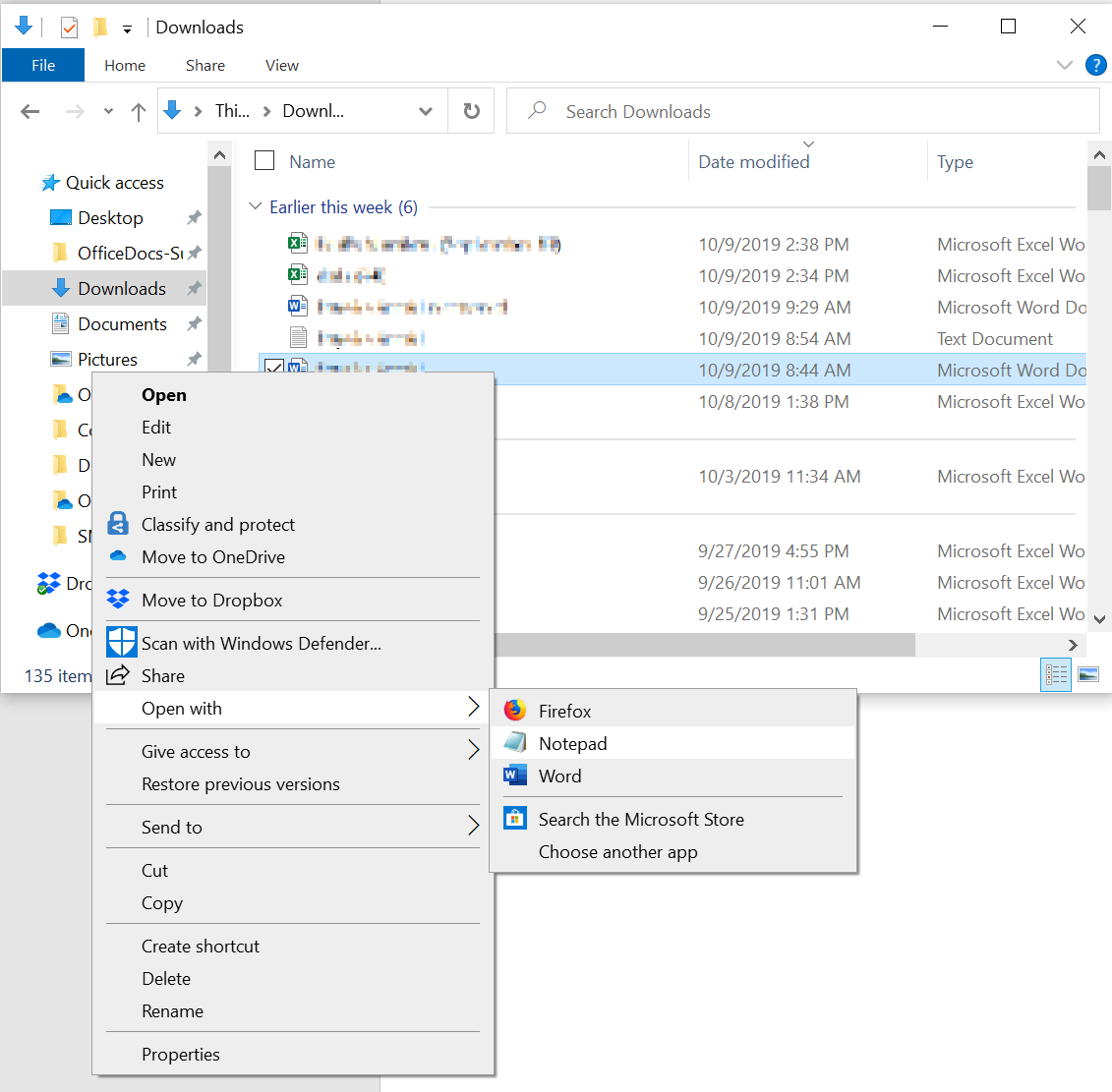
- Überprüfen Sie den Dateispeicherort, um sicherzustellen, dass Sie das Dokument im richtigen Ordner speichern.
Word im abgesicherten Modus starten
Um Word im abgesicherten Modus zu starten, befolgen Sie diese Schritte:
1. Schließen Sie alle Word-Dokumente und beenden Sie das Programm.
2. Halten Sie die Strg-Taste gedrückt und starten Sie Word neu.
3. Es erscheint ein Dialogfeld, in dem Sie gefragt werden, ob Sie Word im abgesicherten Modus starten möchten. Bestätigen Sie dies.
Wenn Ihr Word-Dokument nicht in einem Ordner gespeichert werden kann, können verschiedene Ursachen vorliegen, wie z. B. Probleme mit der Windows-Registrierung, Computerviren oder Softwareprobleme. Überprüfen Sie auch den Dateinamen, den Speicherort und eventuelle Verknüpfungen. Stellen Sie sicher, dass Ihr Antivirenprogramm auf dem neuesten Stand ist und führen Sie einen Scan durch, um mögliche Bedrohungen zu erkennen. Wenn das Problem weiterhin besteht, kann ein Neustart im abgesicherten Modus helfen, das Problem zu lösen.
python
import os
def check_word_save():
file_name = input(Geben Sie den Dateinamen des Word-Dokuments ein: )
if os.path.exists(file_name):
print(Die Datei existiert.)
if os.access(file_name, os.W_OK):
print(Die Datei ist schreibbar und kann gespeichert werden.)
else:
print(Die Datei ist schreibgeschützt und kann nicht gespeichert werden.)
else:
print(Die Datei existiert nicht oder der Dateipfad ist falsch.)
check_word_save()
Dieser Code überprüft, ob die angegebene Word-Datei vorhanden ist und ob sie schreibgeschützt ist. Je nach Ergebnis gibt er eine entsprechende Ausgabe aus.
Normal.dotm-Vorlage umbenennen
Um Ihr Word-Dokument in einem bestimmten Ordner zu speichern, müssen Sie sicherstellen, dass Ihre Normal.dotm-Vorlage richtig benannt ist. Öffnen Sie dazu Microsoft Word und benennen Sie die Vorlage um.
Wenn Ihr Word-Dokument immer noch nicht in einem Ordner gespeichert wird, überprüfen Sie Ihre Dateipfade. Klicken Sie auf Datei > Optionen > Speichern und ändern Sie den Standardspeicherort.
Stellen Sie sicher, dass Ihr Computer nicht von einem Virus befallen ist, der das Speichern in Ordnern verhindern könnte. Führen Sie regelmäßig einen Virenscan mit Ihrem Antivirenprogramm durch.