Willkommen zu unserem Artikel über das Scannen und Reparieren von Laufwerk C! In diesem Beitrag werden wir Lösungen für Probleme mit hängenden Windows-Systemen diskutieren. Erfahren Sie, wie Sie Ihr Laufwerk C scannen und reparieren können, um reibungslose und unterbrechungsfreie Betriebserfahrungen zu gewährleisten. Lesen Sie weiter, um herauszufinden, wie Sie dieses häufig auftretende Problem beheben können.
July 2024: Steigern Sie die Leistung Ihres Computers und beseitigen Sie Fehler mit dieser fortschrittlichen Optimierungssoftware. Laden Sie sie unter diesem Link herunter
- Hier klicken zum Herunterladen und Installieren der Optimierungssoftware.
- Führen Sie einen umfassenden Systemscan durch.
- Lassen Sie die Software Ihr System automatisch reparieren.
Mögliche Ursachen für das Scannen und Reparieren von Laufwerk C
Schritt 1: Überprüfen Sie den Status des Laufwerks C, indem Sie den Datei-Explorer öffnen und auf Dieser PC klicken.
Schritt 2: Öffnen Sie die Systemsteuerung und klicken Sie mit der rechten Maustaste auf die Festplatte C.
Schritt 3: Wählen Sie Eigenschaften und dann Tools.
Schritt 4: Klicken Sie auf Fehlerüberprüfung und dann auf Jetzt überprüfen.
Schritt 5: Aktivieren Sie das Kontrollkästchen Laufwerk automatisch reparieren und klicken Sie auf Start.
Schritt 6: Der Vorgang kann einige Zeit dauern. Wenn der Scan abgeschlossen ist, werden Ihnen möglicherweise Fehlermeldungen angezeigt.
Folgen Sie diesen Schritten, um das Scannen und Reparieren von Laufwerk C durchzuführen und Probleme mit Ihrem Computer zu beheben.
Lösung 1: Verwenden des Windows-basierten Fehlerüberprüfungstools
Um das Problem mit dem hängenden Windows zu lösen, können Sie das Fehlerüberprüfungstool von Windows verwenden. Befolgen Sie diese Schritte:
1. Öffnen Sie den Datei-Explorer und klicken Sie mit der rechten Maustaste auf das Laufwerk C.
2. Wählen Sie Eigenschaften und dann Tools.
3. Klicken Sie unter Fehlerüberprüfung auf Jetzt überprüfen.
4. Aktivieren Sie die Option Fehlerhafte Sektoren automatisch reparieren und klicken Sie auf Start.
5. Das Tool wird das Laufwerk C auf Fehler überprüfen und diese gegebenenfalls beheben.
Dies kann einige Zeit dauern, je nach Größe des Laufwerks und der Anzahl der Fehler. Stellen Sie sicher, dass Sie Ihren Computer während des Vorgangs nicht ausschalten oder neu starten.
Nachdem die Überprüfung abgeschlossen ist, starten Sie Ihren Computer neu und prüfen Sie, ob das Problem behoben wurde.
Wenn das Problem weiterhin besteht, können Sie mit Lösung 2 fortfahren.
Aktualisiert im July 2024 : Ihr PC-Schutz mit Fortect
Folgen Sie diesen einfachen Schritten, um Ihren PC zu optimieren und zu schützen
Schritt 1: Download
Laden Sie Fortect hier herunter und beginnen Sie mit dem Scannen.
Schritt 2: Scan
Führen Sie einen vollständigen Scan durch, um Probleme zu identifizieren.
Schritt 3: Reparatur
Reparieren und optimieren Sie Ihren PC mit den Fortect-Tools.
Lösung 2: Überprüfen des Status Ihrer Laufwerke
- Überprüfen Sie den Status Ihrer Laufwerke
- Führen Sie eine Überprüfung des Laufwerks C durch, um Fehler zu identifizieren
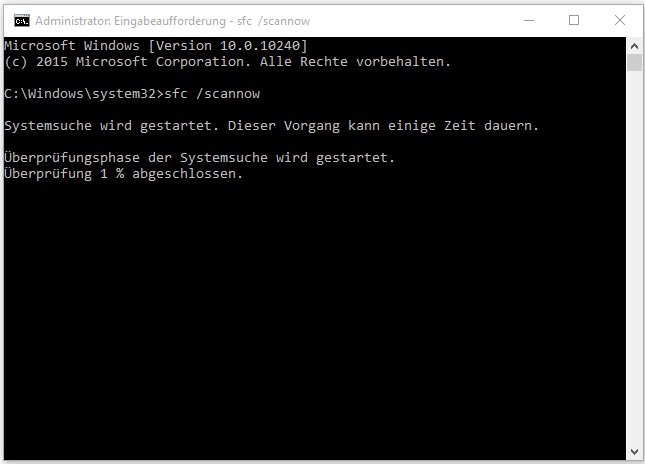
- Öffnen Sie die Eingabeaufforderung als Administrator
- Geben Sie den Befehl chkdsk /f ein und drücken Sie die Eingabetaste
- Bestätigen Sie die Überprüfung bei einem Neustart des Computers
- Starten Sie den Computer neu und lassen Sie die Überprüfung durchführen
- Warten Sie, bis der Vorgang abgeschlossen ist
- Überprüfen Sie das Protokoll der Überprüfung auf gefundene Fehler
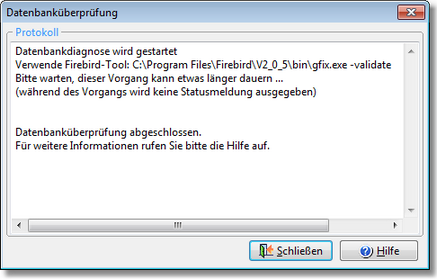
- Führen Sie gegebenenfalls weitere Schritte zur Reparatur der Fehler durch
- Starten Sie den Computer erneut, um zu sehen, ob das Problem behoben wurde
Alternativer Ansatz: Verwendung von WMIC
1. Öffnen Sie die Eingabeaufforderung, indem Sie die Windows-Taste drücken und cmd eingeben.
2. Geben Sie den Befehl wmic diskdrive list brief ein und drücken Sie die Eingabetaste.
3. Suchen Sie in der Liste nach dem Laufwerk C und notieren Sie sich die Nummer unter Index.
4. Geben Sie den Befehl wmic diskdrive where index=Nummer call format ein (ersetzen Sie Nummer durch die tatsächliche Nummer des Laufwerks C).
5. Warten Sie, bis der Vorgang abgeschlossen ist und überprüfen Sie auf Fehlermeldungen.
6. Wenn Fehler gefunden werden, geben Sie den Befehl chkdsk /r /f C: ein, um das Laufwerk C zu scannen und Fehler zu reparieren.
7. Folgen Sie den Anweisungen, um den Scan und die Reparatur abzuschließen.
Diese Methode kann Ihnen helfen, Probleme mit dem hängenden Windows-Laufwerk C zu lösen, indem Sie WMIC verwenden.
Bonus-Tipp: Überprüfen Sie die Verbindung der Festplatte
– Öffnen Sie den Datei-Explorer.
– Klicken Sie mit der rechten Maustaste auf Dieser PC und wählen Sie Eigenschaften.
– Klicken Sie auf Geräte-Manager und suchen Sie nach Festplattenlaufwerke.
– Überprüfen Sie, ob Ihre Festplatte dort aufgelistet ist.
– Wenn nicht, überprüfen Sie die Kabelverbindungen Ihrer Festplatte.
– Stellen Sie sicher, dass die Kabel richtig angeschlossen sind.
– Starten Sie Ihren PC neu und überprüfen Sie, ob die Festplatte erkannt wird.
– Wenn das Problem weiterhin besteht, könnte es ein Hardwareproblem sein und Sie sollten professionelle Hilfe in Anspruch nehmen.
Dieser Bonus-Tipp soll Ihnen helfen, mögliche Verbindungsprobleme mit Ihrer Festplatte zu überprüfen und mögliche Ursachen für hängende Windows zu identifizieren.

