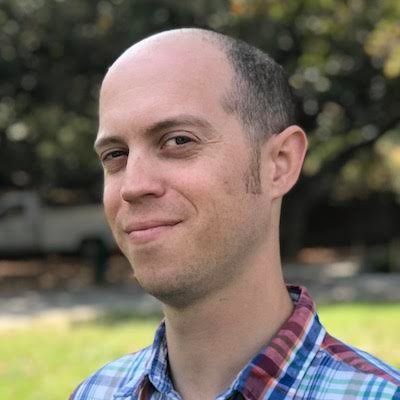In diesem Artikel geht es um das Rückgängigmachen von Windows-Update-Änderungen und die Fehlerbehebung.
July 2024: Steigern Sie die Leistung Ihres Computers und beseitigen Sie Fehler mit dieser fortschrittlichen Optimierungssoftware. Laden Sie sie unter diesem Link herunter
- Hier klicken zum Herunterladen und Installieren der Optimierungssoftware.
- Führen Sie einen umfassenden Systemscan durch.
- Lassen Sie die Software Ihr System automatisch reparieren.
Symptome und Probleme bei der Windows Update Installation
Manchmal treten Probleme bei der Installation von Windows Updates auf. Hier sind einige häufige Symptome und Lösungen:
1. Fehlermeldung: Wenn Sie eine Fehlermeldung erhalten, notieren Sie sich den Fehlercode und suchen Sie online nach Lösungen. Es gibt oft spezifische Schritte, um den Fehler zu beheben.
2. Systemabsturz: Wenn Ihr Computer während der Installation abstürzt, starten Sie ihn im abgesicherten Modus neu und führen Sie eine Systemwiederherstellung durch. Dadurch können Sie das Update rückgängig machen und den vorherigen Zustand wiederherstellen.
3. Langsamer Start: Wenn Ihr Computer nach der Installation langsamer startet, überprüfen Sie die Startprogramme und deaktivieren Sie unnötige Programme. Dadurch wird der Startvorgang beschleunigt.
4. Datenverlust: Wenn Sie Daten während der Installation verloren haben, stellen Sie Ihre Dateien aus einem Backup wieder her. Es ist wichtig, regelmäßige Backups Ihrer Dateien zu erstellen, um Datenverlust zu vermeiden.
5. Wiederholte Updates: Manchmal kann ein fehlerhaftes Update immer wieder installiert werden. In diesem Fall sollten Sie das Update manuell deinstallieren und dann erneut installieren. Überprüfen Sie auch, ob Ihre Festplatte genügend Speicherplatz hat.
Es ist wichtig, bei der Fehlerbehebung vorsichtig zu sein, um weitere Probleme zu vermeiden. Wenn Sie unsicher sind, konsultieren Sie einen IT-Experten.
Vorkehrungen vor der Aktualisierung von Windows Updates
1. Sichern Sie alle wichtigen Dateien und Dokumente auf einem USB-Flash-Laufwerk oder einer externen Festplatte, um Datenverlust zu vermeiden.
2. Stellen Sie sicher, dass Ihr Computer über ausreichend Speicherplatz verfügt, um die Updates zu installieren. Überprüfen Sie die Partitionierung Ihrer Festplatte und löschen Sie unnötige Dateien, um Platz freizugeben.
3. Erstellen Sie ein vollständiges Backup Ihres Systems oder erstellen Sie ein Systemabbild, falls etwas schief geht.
4. Überprüfen Sie, ob Ihr Betriebssystem auf dem neuesten Stand ist, um mögliche Kompatibilitätsprobleme zu vermeiden.
5. Deaktivieren Sie vor der Aktualisierung alle Programme und Dienste von Drittanbietern, um Konflikte zu vermeiden.
6. Stellen Sie sicher, dass Ihr Computer ordnungsgemäß startet und über genügend Energie verfügt, um das Update abzuschließen.
7. Schalten Sie alle externen Geräte wie Blu-ray-Player, USB-Geräte oder SD-Karten aus, um mögliche Störungen zu vermeiden.
8. Befolgen Sie während des Aktualisierungsvorgangs alle Anweisungen und Warnungen, die auf dem Bildschirm angezeigt werden.
9. Überprüfen Sie nach Abschluss der Aktualisierung, ob alles ordnungsgemäß funktioniert. Falls nicht, führen Sie eine Systemwiederherstellung durch oder suchen Sie nach spezifischen Fehlerbehebungsmethoden für Ihr Betriebssystem.
Halten Sie diese Vorkehrungen ein, um eine reibungslose Aktualisierung Ihrer Windows-Updates sicherzustellen.
Lösungsmöglichkeiten bei Problemen mit der Konfiguration von Windows Updates
- Überprüfen Sie Ihre Internetverbindung: Stellen Sie sicher, dass Sie eine stabile Internetverbindung haben, um Windows Updates herunterladen und installieren zu können.
- Starten Sie Ihren Computer neu und versuchen Sie es erneut.
- Überprüfen Sie die Systemvoraussetzungen: Stellen Sie sicher, dass Ihr Computer die erforderlichen Systemanforderungen für die Installation der Windows Updates erfüllt.
- Deaktivieren Sie vorübergehend Ihre Firewall und Antivirensoftware, da diese möglicherweise die Windows Updates blockieren.
- Führen Sie die Problembehandlung für Windows Updates aus: Windows verfügt über eine integrierte Problembehandlung, die Ihnen dabei helfen kann, Konfigurationsprobleme bei Windows Updates zu identifizieren und zu beheben.
- Prüfen Sie, ob genügend Speicherplatz auf Ihrer Festplatte vorhanden ist, um die Updates zu installieren.
- Installieren Sie die Updates manuell: Besuchen Sie die offizielle Microsoft-Website und laden Sie die neuesten Updates für Ihr Betriebssystem herunter. Installieren Sie diese manuell, falls automatische Updates fehlschlagen.
- Entfernen Sie vorübergehend kürzlich installierte Programme oder Treiber, die möglicherweise mit den Windows Updates in Konflikt geraten.
- Führen Sie einen Virenscan durch: Überprüfen Sie Ihr System auf mögliche Viren oder Malware, die die Windows Updates beeinträchtigen könnten.
- Konsultieren Sie die Microsoft-Supportseite oder kontaktieren Sie den technischen Support, wenn das Problem weiterhin besteht.
Aktualisiert im July 2024 : Ihr PC-Schutz mit Fortect
Folgen Sie diesen einfachen Schritten, um Ihren PC zu optimieren und zu schützen
Schritt 1: Download
Laden Sie Fortect hier herunter und beginnen Sie mit dem Scannen.
Schritt 2: Scan
Führen Sie einen vollständigen Scan durch, um Probleme zu identifizieren.
Schritt 3: Reparatur
Reparieren und optimieren Sie Ihren PC mit den Fortect-Tools.
Ablauf und Dauer der Rückgängigmachung von Windows Updates
Um ein Windows Update rückgängig zu machen, gibt es verschiedene Schritte, die Sie befolgen können. Zuerst müssen Sie das Startmenü öffnen und dann auf Einstellungen klicken. Dort wählen Sie Update und Sicherheit aus und klicken auf Windows Update. Unter Updateverlauf anzeigen sehen Sie eine Liste der installierten Updates. Wählen Sie das Update aus, das Sie rückgängig machen möchten, und klicken Sie auf Deinstallieren.
Die Dauer der Rückgängigmachung hängt von der Größe des Updates ab. Kleinere Updates werden normalerweise in wenigen Minuten deinstalliert, während größere Updates mehr Zeit in Anspruch nehmen können. Während des Vorgangs wird Ihr Computer möglicherweise neu gestartet, um die Deinstallation abzuschließen.
Es ist wichtig zu beachten, dass bei der Rückgängigmachung eines Updates Daten verloren gehen können. Daher sollten Sie sicherstellen, dass Sie wichtige Dateien und Daten vorher sichern.
Behebung eines Neustartloops nach der Konfiguration von Updates
1. Starten Sie den Computer im abgesicherten Modus, indem Sie die F8-Taste drücken, während der Computer hochfährt.
2. Öffnen Sie das Startmenü und geben Sie Systemwiederherstellung ein.
3. Wählen Sie Systemwiederherstellung aus der Liste der Ergebnisse aus.
4. Wählen Sie ein Wiederherstellungspunkt aus, der vor der Installation der Updates erstellt wurde, und klicken Sie auf Weiter.
5. Bestätigen Sie die ausgewählte Wiederherstellungsoption und klicken Sie auf Fertigstellen, um den Wiederherstellungsvorgang zu starten.
6. Warten Sie, bis der Prozess abgeschlossen ist, und starten Sie den Computer neu.
7. Prüfen Sie, ob der Neustartloop behoben wurde.
Wenn der Neustartloop weiterhin auftritt, sollten Sie in Erwägung ziehen, das Betriebssystem neu zu installieren oder professionelle Hilfe in Anspruch zu nehmen. Beachten Sie dabei, dass eine Neuinstallation zu Datenverlust führen kann. Sichern Sie daher Ihre wichtigen Dateien vorher auf einem USB-Stick, einer externen Festplatte oder einem anderen externen Speichermedium.
Anleitung zur Fehlerbehebung bei der Konfiguration von Windows Updates
Windows Update Änderungen rückgängig machen – Fehlerbehebung
Wenn Sie Probleme bei der Konfiguration von Windows Updates haben, können Sie diese Fehler beheben, indem Sie die folgenden Schritte befolgen:
1. Starten Sie Ihren Computer neu und versuchen Sie erneut, die Updates zu installieren.
2. Überprüfen Sie, ob genügend Speicherplatz auf Ihrer Festplatte vorhanden ist.
3. Stellen Sie sicher, dass Sie über eine stabile Internetverbindung verfügen.
4. Deaktivieren Sie vorübergehend Ihre Firewall oder Antivirensoftware, da diese Updates blockieren können.
5. Führen Sie die Windows Update Problembehandlung aus, indem Sie zu Einstellungen > Update und Sicherheit > Problembehandlung gehen.
6. Prüfen Sie, ob es bekannte Probleme mit den Updates gibt, indem Sie die Microsoft-Support-Website besuchen.
7. Wenn alle Stricke reißen, können Sie versuchen, Ihr System auf einen früheren Zeitpunkt wiederherzustellen oder ein Systemabbild zurückzuspielen.
Wenn diese Schritte das Problem nicht beheben, empfehlen wir Ihnen, sich an den technischen Support zu wenden, um weitere Unterstützung zu erhalten.
Häufig gestellte Fragen zur Fehlerkonfiguration und Rückgängigmachung von Windows Updates
- Öffnen Sie die Windows-Einstellungen, indem Sie auf das Startmenü klicken und dann auf das Zahnradsymbol oben in der Liste klicken.
- Klicken Sie auf Update und Sicherheit.
- Wählen Sie im linken Menü Windows Update aus.
- Scrollen Sie nach unten und klicken Sie auf Update-Verlauf anzeigen.
- Suchen Sie nach dem fehlerhaften Update und notieren Sie sich die KB-Nummer (z. B. KB1234567).
2. Fehlerbehebung von Windows Update-Fehlern
- Öffnen Sie die Windows-Einstellungen und gehen Sie zu Update und Sicherheit wie in Schritt 1 beschrieben.
- Klicken Sie auf Problembehandlung.
- Wählen Sie im rechten Bereich Windows Update aus und klicken Sie dann auf Problembehandlung ausführen.
- Befolgen Sie die Anweisungen des Assistenten, um potenzielle Fehler zu erkennen und zu beheben.
3. Rückgängigmachen von Windows Updates über die Systemsteuerung
- Öffnen Sie die Systemsteuerung, indem Sie auf das Startmenü klicken und nach Systemsteuerung suchen.
- Klicken Sie auf Programme und dann auf Programme deinstallieren.
- Klicken Sie auf Installierte Updates anzeigen (im linken Menü).
- Suchen Sie nach dem fehlerhaften Update anhand der KB-Nummer.
- Klicken Sie mit der rechten Maustaste auf das Update und wählen Sie Deinstallieren.