In diesem Artikel geht es darum, wie man die Bluetooth-Audioverzögerung bei Bose-Geräten beheben kann.
July 2024: Steigern Sie die Leistung Ihres Computers und beseitigen Sie Fehler mit dieser fortschrittlichen Optimierungssoftware. Laden Sie sie unter diesem Link herunter
- Hier klicken zum Herunterladen und Installieren der Optimierungssoftware.
- Führen Sie einen umfassenden Systemscan durch.
- Lassen Sie die Software Ihr System automatisch reparieren.
Aktuelle Software für Bluetooth-Geräte, Bose-Kopfhörer und Mobil-Apps von Drittanbietern verwenden
Einige Benutzer haben berichtet, dass das Pairing ihrer Bose-Kopfhörer mit ihrem PC oder Mobilgerät das Problem gelöst hat. Eine andere Option ist die Verwendung eines Homespot Bluetooth-Transmitters, um die Verbindung zu verbessern. Wenn Sie jedoch immer noch Probleme haben, können Sie die AV-Sync-Einstellungen in den Audioeinstellungen Ihres Geräts überprüfen.
Es gibt viele Faktoren, die zu Audioverzögerungen führen können, wie die Größe der Audiodatei, die Geschwindigkeit des Internets und die Qualität der Bluetooth-Verbindung. Stellen Sie sicher, dass alle diese Faktoren berücksichtigt werden, um das Problem zu beheben. Wenn alle Stricke reißen, können Sie auch die Bose-Kundendienstnummer anrufen oder sich an die Bose-Community im Reddit wenden, um weitere Hilfe zu erhalten.
Ursachen für Verzögerungen bei Bluetooth-Kopfhörern
1. Überprüfen Sie die Bluetooth-Verbindung und stellen Sie sicher, dass die Geräte richtig gepaart sind.
2. Aktualisieren Sie die Firmware Ihrer Bose-Kopfhörer, um etwaige Fehler zu beheben.
3. Schließen Sie andere Apps oder Programme auf Ihrem Abspielgerät, um die Leistung zu verbessern.
4. Reduzieren Sie die Anzahl der gleichzeitig verbundenen Geräte, um die Bandbreite zu entlasten.
5. Prüfen Sie, ob die Verzögerung nur bei bestimmten Dateien oder Inhalten auftritt. In diesem Fall könnte es an der Dateigröße oder der Codierung liegen.
Wenn diese Schritte nicht helfen, könnte es sein, dass Ihre Bose-Kopfhörer ein technisches Problem haben. In diesem Fall sollten Sie den Kundensupport von Bose kontaktieren.
Faktoren, die die Qualität von Bluetooth-Audio beeinflussen
- Bluetooth-Version: Die Version des Bluetooth-Protokolls kann einen erheblichen Einfluss auf die Audioqualität haben.
- Entfernung: Je größer die Entfernung zwischen den Bluetooth-Geräten, desto mehr kann die Audioqualität beeinträchtigt werden.

- Interferenzen: Störsignale von anderen elektronischen Geräten oder Hindernisse wie Wände können die Bluetooth-Audioqualität negativ beeinflussen.
- Codec: Der verwendete Audio-Codec kann die Klangqualität beeinflussen. Einige Codecs bieten eine bessere Audioqualität als andere.
- Akku-Laufzeit: Wenn der Akku eines der Bluetooth-Geräte schwach ist, kann dies zu einer schlechteren Audioqualität führen.
- Gerätekompatibilität: Nicht alle Bluetooth-Geräte sind perfekt kompatibel, was zu einer verringerten Audioqualität führen kann.
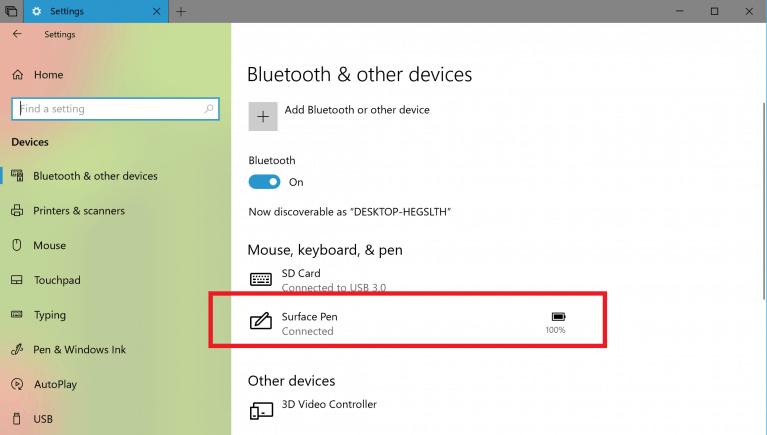
- Software-Updates: Aktualisierungen der Bluetooth-Software können Verbesserungen in Bezug auf die Audioqualität bringen.
- Umgebungsbedingungen: Lärm oder Hintergrundgeräusche können die Bluetooth-Audioqualität beeinträchtigen.
- Geräteeinstellungen: Die Einstellungen der Bluetooth-Geräte können die Audioqualität beeinflussen. Eine optimale Konfiguration ist wichtig.
- Signalstärke: Eine starke Bluetooth-Signalstärke ist entscheidend für eine gute Audioqualität.

python
import requests
def update_firmware(device_id, firmware_version):
url = https://boseapi.com/firmware/update
data = {
device_id: device_id,
firmware_version: firmware_version
}
response = requests.post(url, data=data)
if response.status_code == 200:
print(Firmware update successful!)
else:
print(Firmware update failed.)
Dieser Code verwendet die `requests`-Bibliothek, um eine HTTP-Anfrage an die Bose-API zu senden und die Firmware des Geräts zu aktualisieren. Sie müssen lediglich die `device_id` und die gewünschte `firmware_version` als Parameter an die Funktion übergeben.
Bitte beachten Sie, dass dies nur ein Beispiel ist und je nach Bose-Gerät und API spezifische Anpassungen erforderlich sein können.
Bluetooth-Codec
Bluetooth-Audioverzögerung kann frustrierend sein, besonders beim Ansehen von Videos oder beim Spielen. Um dieses Problem mit Bose Bluetooth-Kopfhörern zu beheben, gibt es einige Schritte, die Sie ausprobieren können.
1. Überprüfen Sie die Firmware-Version Ihrer Kopfhörer und aktualisieren Sie sie gegebenenfalls.
2. Stellen Sie sicher, dass Ihre Kopfhörer ordnungsgemäß mit Ihrem Gerät gekoppelt sind.
3. Deaktivieren Sie andere Bluetooth-Geräte in der Nähe, um Interferenzen zu vermeiden.
4. Überprüfen Sie, ob Ihr Gerät mit dem neuesten Bluetooth-Codec kompatibel ist.
5. Verwenden Sie eine App wie AV Sync oder AVDTP zur Audio-Video-Synchronisation.
6. Beachten Sie, dass es auch andere Faktoren geben kann, die zu einer Audioverzögerung führen, wie z.B. die Größe der Audiodatei oder die Leistung Ihres Geräts.
Falls diese Schritte nicht helfen, empfehlen wir Ihnen, sich an den Bose-Kundendienst zu wenden oder in der Bose-Community nach Lösungen zu suchen.
Aktualisiert im July 2024 : Ihr PC-Schutz mit Fortect
Folgen Sie diesen einfachen Schritten, um Ihren PC zu optimieren und zu schützen
Schritt 1: Download
Laden Sie Fortect hier herunter und beginnen Sie mit dem Scannen.
Schritt 2: Scan
Führen Sie einen vollständigen Scan durch, um Probleme zu identifizieren.
Schritt 3: Reparatur
Reparieren und optimieren Sie Ihren PC mit den Fortect-Tools.
Interferenzen
Erstens, stelle sicher, dass deine Kopfhörer und das Gerät, mit dem du sie verbindest, auf dem neuesten Stand sind. Aktualisiere die Firmware sowohl auf den Kopfhörern als auch auf dem Gerät, um mögliche Probleme zu beheben.
Zweitens, überprüfe die Reichweite deiner Kopfhörer. Bleibe in einem Bereich, in dem das Signal nicht durch Hindernisse gestört wird.
Drittens, vermeide die Verwendung anderer drahtloser Geräte in der Nähe, da diese Interferenzen verursachen können.
Wenn du immer noch Probleme mit der Audioverzögerung hast, versuche Folgendes:
1. Schließe alle nicht benötigten Apps und Programme auf deinem PC oder mobilen Gerät.
2. Aktiviere den Flugzeugmodus auf deinem mobilen Gerät, um mögliche Interferenzen zu reduzieren.
3. Überprüfe die Einstellungen deiner Audio- oder Videoplayer-App. Stelle sicher, dass die AV-Synchronisation aktiviert ist.
4. Wenn du Videos ansiehst, kannst du versuchen, die Qualität auf eine niedrigere Stufe einzustellen, um die Verzögerung zu verringern.
Befolge diese Schritte, um mögliche Interferenzen zu minimieren und die Audioverzögerung bei deinen Bose Bluetooth-Kopfhörern zu beheben.
Entfernung zwischen Quelle und Empfänger
Die Entfernung zwischen Quelle und Empfänger kann einen Einfluss auf die Bluetooth-Audioverzögerung haben. Wenn du Bluetooth-Kopfhörer verwendest, solltest du sicherstellen, dass sich die Quelle (z.B. dein Win10-PC, mobile Geräte wie iPhones oder Samsung, oder sogar dein Nintendo Switch) in der Nähe der Kopfhörer befindet, um eine stabile Verbindung zu gewährleisten.
Ein weiterer Faktor, der die Verzögerung beeinflussen kann, ist die Art des Bluetooth-Protokolls, das verwendet wird. Einige Kopfhörer, wie die Bose QC35 oder QC30, unterstützen das AVDTP-Protokoll, das eine bessere Audio-Video-Synchronisation ermöglicht.
Wenn du immer noch eine Verzögerung bemerkst, kannst du versuchen, die Audioverzögerung manuell anzupassen. In deinen Bluetooth-Einstellungen kannst du nach einer Option suchen, um die Verzögerung zu verringern oder zu erhöhen. Experimentiere mit kleinen Änderungen, um das beste Ergebnis zu erzielen.
Denke daran, dass es auch andere Faktoren geben kann, die eine Rolle spielen, wie die Wiedergabesoftware, die Internetverbindung oder die Leistung deines Geräts. Wenn du immer noch Probleme hast, solltest du die Bedienungsanleitung deiner Kopfhörer überprüfen oder dich an den Hersteller wenden, um weitere Unterstützung zu erhalten.
Bluetooth-Version
1. Stelle sicher, dass sowohl dein Bose-Kopfhörer als auch das verbundene Gerät über die neueste Bluetooth-Version verfügen. Dies kann die Verbindungsqualität verbessern.
2. Überprüfe die Einstellungen deines Geräts und stelle sicher, dass die Bluetooth-Funktion aktiviert ist. Gehe zu den Bluetooth-Einstellungen und vergewissere dich, dass dein Bose-Kopfhörer richtig gekoppelt ist.
3. Wenn du Probleme mit der Audioverzögerung bei der Verwendung eines Windows 10-PCs hast, versuche, die Audio- und Video-Synchronisationseinstellungen anzupassen. Gehe zu den Soundeinstellungen und navigiere zu den erweiterten Einstellungen, um die AV-Synchronisation anzupassen.
4. Ein weiterer Tipp ist, die Firmware deines Bose-Kopfhörers zu aktualisieren. Besuche die offizielle Bose-Website und lade die neueste Firmware-Version herunter.
5. Wenn alle anderen Schritte fehlschlagen, überprüfe die Bewertungen und Foren auf Websites wie Reddit oder dive in Artikel und Videos, um zu sehen, ob andere Benutzer ähnliche Probleme mit der Bluetooth-Audioverzögerung hatten und wie sie diese gelöst haben.
6. Beachte, dass die Audioverzögerung auch von anderen Faktoren abhängen kann, wie der Größe der Audio-Datei, der Latenzzeit des Bluetooth-Signals und den Bewegungen des Audiosignals zwischen den Geräten.
Viel Glück bei der Behebung der Bluetooth-Audioverzögerung!
Lösungen für Bluetooth-Audio-Probleme unter Windows
- Überprüfen Sie die Bluetooth-Verbindung: Stellen Sie sicher, dass Bluetooth auf Ihrem Windows-Gerät aktiviert ist und dass Ihr Bose Bluetooth-Gerät erfolgreich mit dem Computer verbunden ist.
- Aktualisieren Sie die Bluetooth-Treiber: Überprüfen Sie, ob Ihre Bluetooth-Treiber auf dem neuesten Stand sind. Aktualisieren Sie sie bei Bedarf, um mögliche Kompatibilitätsprobleme zu beheben.
- Deaktivieren Sie andere Bluetooth-Geräte: Schalten Sie andere Bluetooth-Geräte in der Nähe aus oder entfernen Sie sie vorübergehend, um mögliche Interferenzen zu minimieren.
- Überprüfen Sie die Audioeinstellungen: Stellen Sie sicher, dass Ihr Bose Bluetooth-Gerät als Standard-Audiogerät ausgewählt ist und dass die Lautstärke korrekt eingestellt ist.
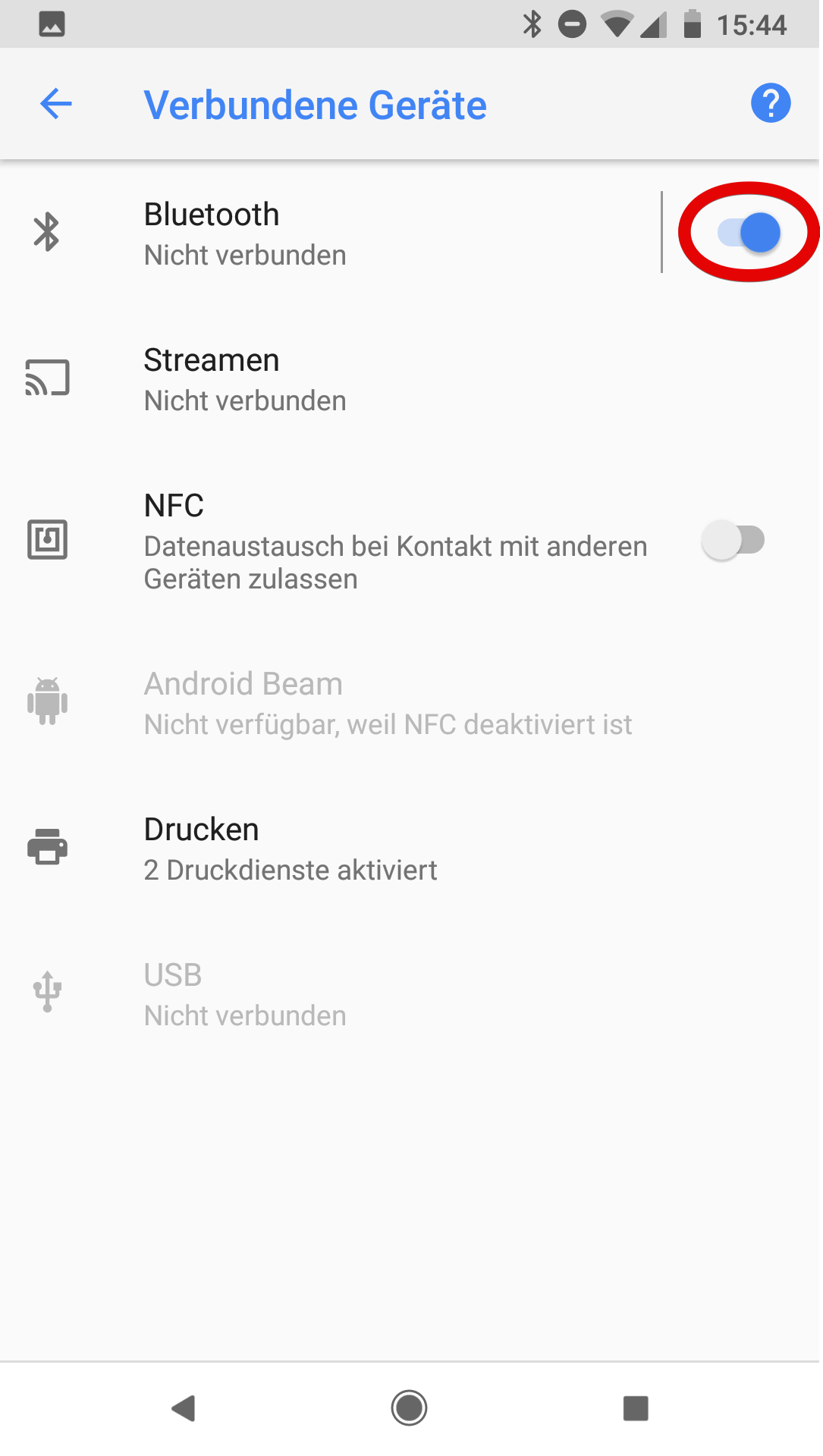
- Deaktivieren Sie die Audioverbesserung: In den Soundeinstellungen deaktivieren Sie mögliche Audioverbesserungsfunktionen wie Raumklang oder Soundeffekte, die die Audioverzögerung verursachen können.
- Verwenden Sie den Bluetooth-Audiogerätefehlerbehebungsassistenten: Windows bietet einen integrierten Fehlerbehebungsassistenten, der Ihnen bei der Diagnose und Behebung von Bluetooth-Audio-Problemen helfen kann.
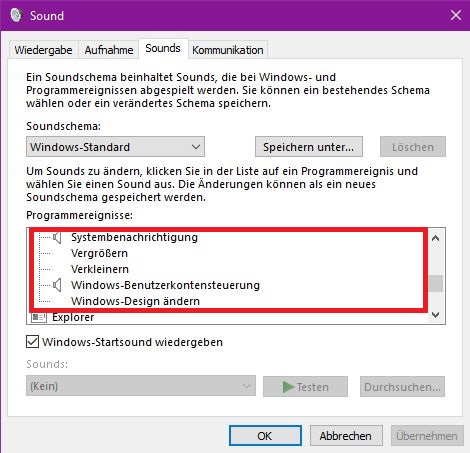
- Überprüfen Sie die Bluetooth-Audio-Codecs: Überprüfen Sie, ob Ihr Windows-Gerät und Ihr Bose Bluetooth-Gerät den gleichen Audio-Codec verwenden. Ein nicht unterstützter Codec kann zu Latenzproblemen führen.
- Starten Sie den Computer und das Bluetooth-Gerät neu: Ein Neustart des Computers und des Bose Bluetooth-Geräts kann manchmal vorübergehende Verbindungs- oder Latenzprobleme beheben.
- Wenden Sie sich an den technischen Support: Wenn alle anderen Lösungen fehlschlagen, wenden Sie sich an den technischen Support von Bose oder Microsoft, um weitere Hilfe bei der Behebung des Bluetooth-Audio-Problems zu erhalten.
Lösungen für Bluetooth-Audio-Probleme unter Mac
- 1. Überprüfen Sie die Bluetooth-Verbindung: Stellen Sie sicher, dass sowohl Ihr Mac als auch Ihr Bose Bluetooth-Gerät ordnungsgemäß gekoppelt sind.
- 2. Aktualisieren Sie Ihre Software: Überprüfen Sie, ob sowohl Ihr Mac als auch Ihr Bose-Gerät auf die neueste Softwareversion aktualisiert sind.
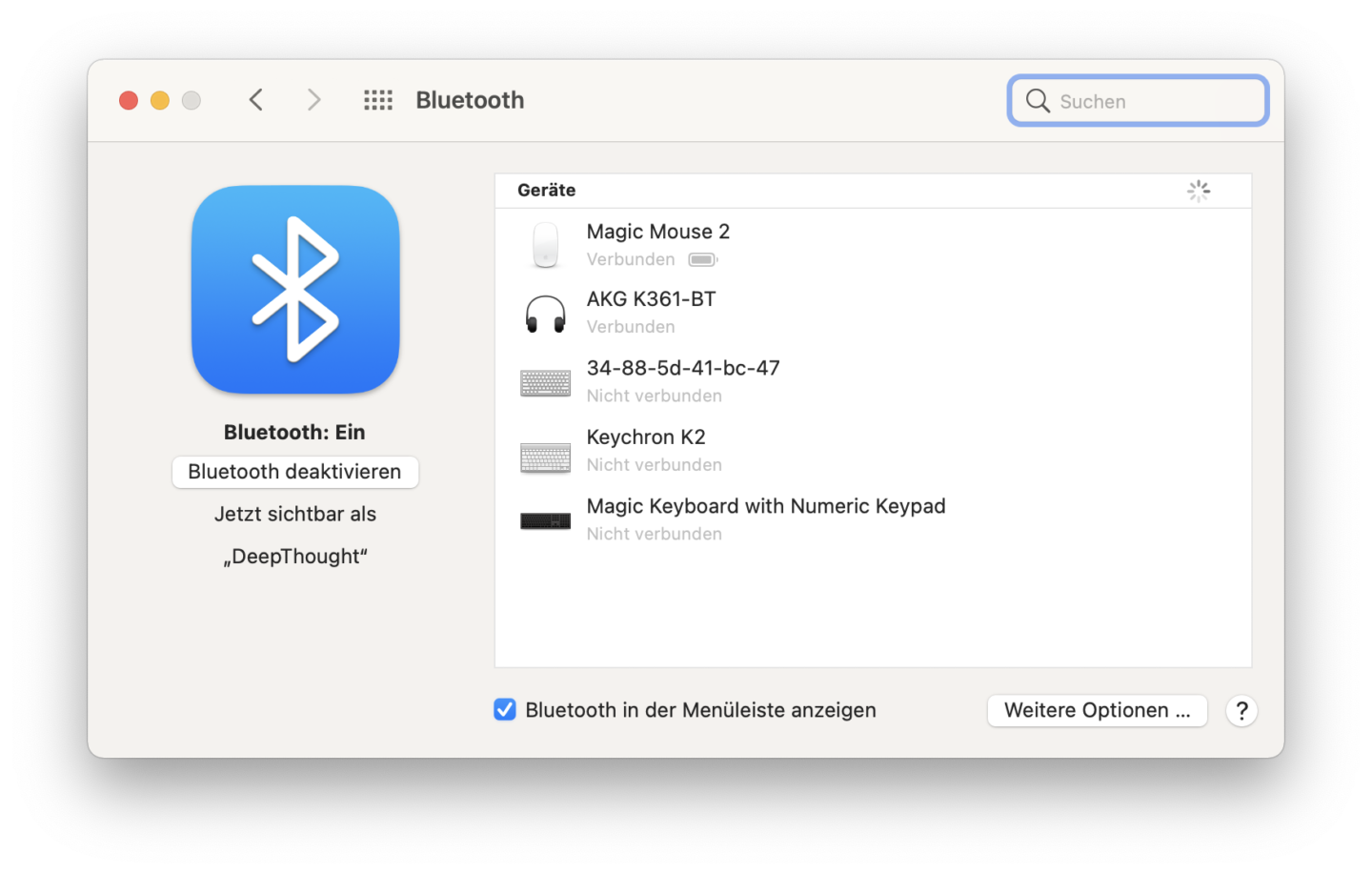
- 3. Entfernen Sie störende Geräte: Schalten Sie andere Bluetooth-Geräte aus der Nähe aus, da sie möglicherweise die Verbindung stören.
- 4. Überprüfen Sie die Reichweite: Stellen Sie sicher, dass sich Ihr Mac und Ihr Bose-Gerät innerhalb der empfohlenen Reichweite befinden.
- 5. Starten Sie Ihre Geräte neu: Schalten Sie sowohl Ihren Mac als auch Ihr Bose-Gerät aus und wieder ein, um mögliche Verbindungsprobleme zu beheben.
- 6. Deaktivieren Sie die Energiesparfunktion: Überprüfen Sie die Einstellungen Ihres Macs und stellen Sie sicher, dass die Energiesparfunktion für Bluetooth deaktiviert ist.
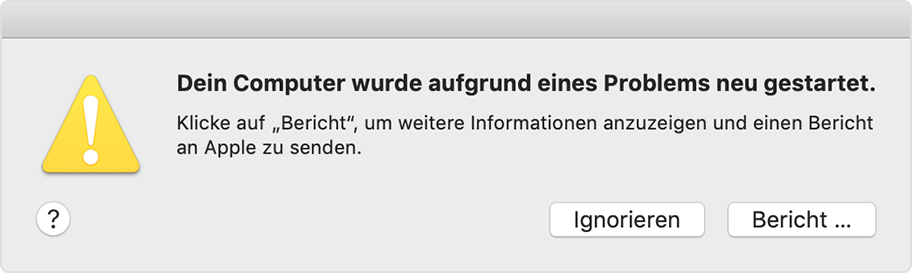
- 7. Löschen und erneutes Koppeln: Löschen Sie die Bluetooth-Verbindung zwischen Ihrem Mac und Ihrem Bose-Gerät und koppeln Sie sie erneut, um mögliche Konfigurationsfehler zu beheben.
- 8. Überprüfen Sie die Audioeinstellungen: Prüfen Sie die Audioeinstellungen auf Ihrem Mac und stellen Sie sicher, dass die richtigen Einstellungen für Ihr Bose-Gerät ausgewählt sind.
- 9. Kontaktieren Sie den technischen Support: Wenn alle Lösungen fehlschlagen, wenden Sie sich an den technischen Support von Bose oder Apple, um weitere Hilfe zu erhalten.
Lösungen für Audioverzögerungen bei Bluetooth in Android und iOS
- Überprüfen Sie die Bluetooth-Verbindung
- Stellen Sie sicher, dass Ihr Gerät mit dem Bluetooth-Gerät gekoppelt ist.
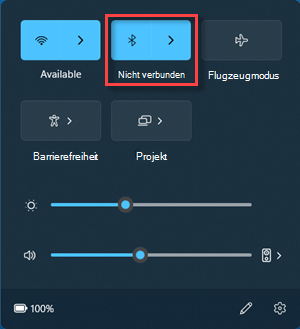
- Überprüfen Sie, ob das Bluetooth-Gerät in der Nähe ist und sich innerhalb der Reichweite befindet.
- Versuchen Sie, das Bluetooth-Gerät aus- und wieder einzuschalten.
- Aktualisieren Sie die Software
- Überprüfen Sie, ob sowohl Ihr Android- als auch Ihr iOS-Gerät auf dem neuesten Softwarestand sind.
- Aktualisieren Sie gegebenenfalls die Firmware des Bluetooth-Geräts.
- Deaktivieren Sie andere Bluetooth-Geräte
- Stellen Sie sicher, dass keine anderen Bluetooth-Geräte mit Ihrem Android- oder iOS-Gerät verbunden sind.
- Trennen Sie gegebenenfalls alle anderen Bluetooth-Verbindungen und versuchen Sie es erneut.
- Überprüfen Sie die Audioprofil-Einstellungen
- Öffnen Sie die Einstellungen auf Ihrem Android- oder iOS-Gerät.
- Suchen Sie nach den Bluetooth-Einstellungen und öffnen Sie sie.
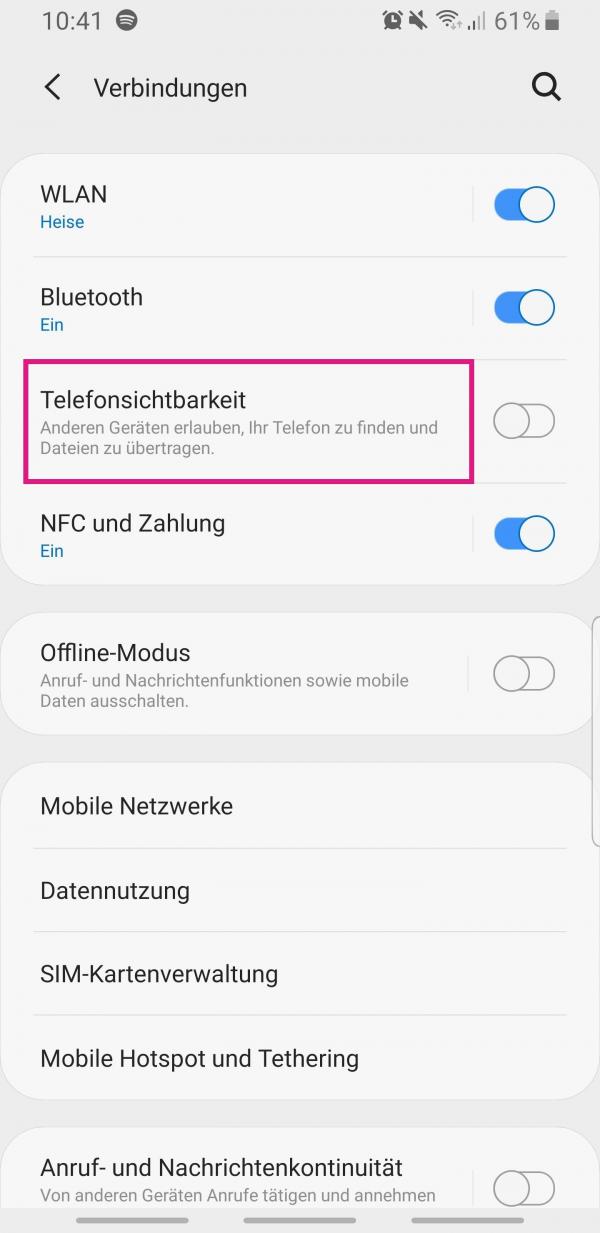
- Überprüfen Sie, ob das richtige Audioprofil für das Bluetooth-Gerät ausgewählt ist.
- Starten Sie Ihr Android- oder iOS-Gerät neu
- Schalten Sie Ihr Gerät aus und wieder ein.
- Warten Sie einige Sekunden, bevor Sie das Bluetooth-Gerät erneut verbinden.
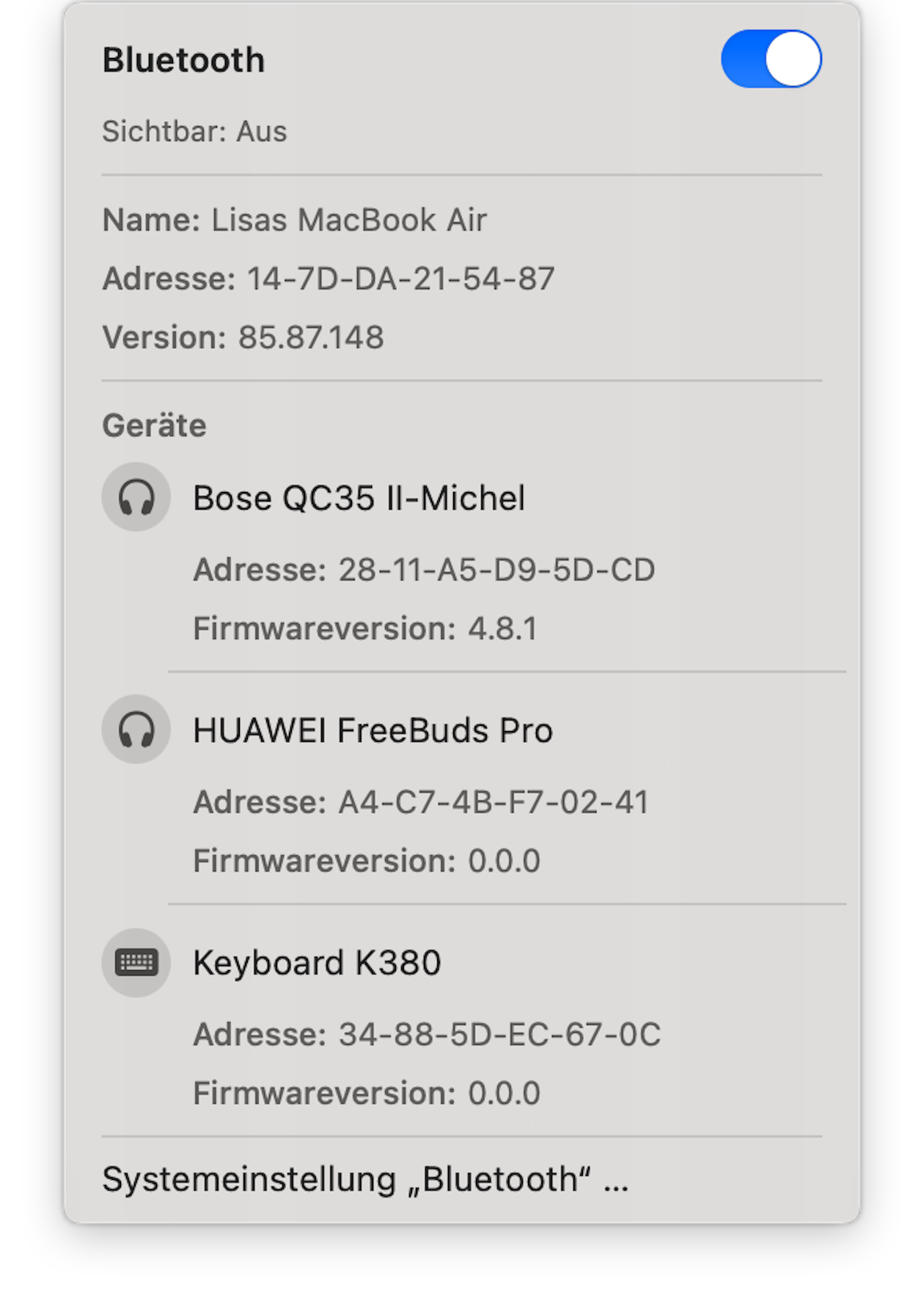
- Setzen Sie die Netzwerkeinstellungen zurück
- Gehen Sie zu den Einstellungen auf Ihrem Android- oder iOS-Gerät.
- Suchen Sie nach den Netzwerkeinstellungen und öffnen Sie sie.
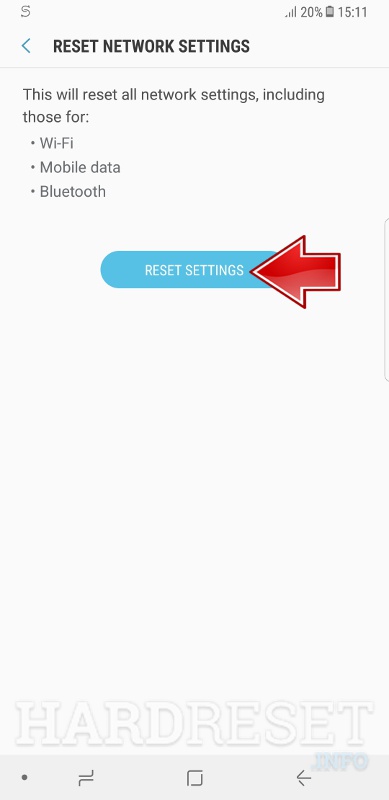
- Wählen Sie die Option zum Zurücksetzen der Netzwerkeinstellungen aus.
- Wenden Sie sich an den Kundendienst
- Wenn alle vorherigen Schritte nicht geholfen haben, kontaktieren Sie den Kundendienst des Bluetooth-Geräteherstellers oder des Geräteherstellers.

