In diesem Artikel geht es um das Problem, dass eine Excel Datei nicht geöffnet werden kann.
July 2024: Steigern Sie die Leistung Ihres Computers und beseitigen Sie Fehler mit dieser fortschrittlichen Optimierungssoftware. Laden Sie sie unter diesem Link herunter
- Hier klicken zum Herunterladen und Installieren der Optimierungssoftware.
- Führen Sie einen umfassenden Systemscan durch.
- Lassen Sie die Software Ihr System automatisch reparieren.
Benötigen Sie weitere Hilfe?
Wenn Sie Probleme haben, eine Excel-Datei zu öffnen, gibt es einige Schritte, die Sie ausprobieren können, um das Problem zu lösen.
1. Überprüfen Sie zunächst, ob Sie die neueste Version von Microsoft Excel installiert haben. Aktualisierungen können manchmal Probleme beheben.
2. Stellen Sie sicher, dass die Datei nicht beschädigt ist. Versuchen Sie, die Datei auf einem anderen Computer oder Tablet zu öffnen, um festzustellen, ob das Problem auftritt.
3. Überprüfen Sie, ob die Datei im richtigen Format vorliegt. Excel unterstützt verschiedene Formate wie Comma-separated values (CSV), XML und Office Open XML. Stellen Sie sicher, dass die Datei im richtigen Format gespeichert wurde.
4. Wenn alle Stricke reißen, erstellen Sie eine Sicherungskopie der Datei und versuchen Sie, sie in einem anderen Programm zu öffnen, das Tabellenkalkulationen unterstützt.
Wenn Sie weitere Fragen haben oder weitere Hilfe benötigen, können Sie sich gerne an unseren Kundenservice wenden.
Mögliche Gründe, warum Microsoft Excel nicht geöffnet wird
1. Dateiformat: Stellen Sie sicher, dass die Excel-Datei im richtigen Format vorliegt. Excel unterstützt Formate wie XLSX, XLS und CSV.
2. Beschädigte Datei: Wenn die Excel-Datei beschädigt ist, kann Excel sie nicht öffnen. Versuchen Sie, eine Sicherungskopie der Datei wiederherzustellen oder verwenden Sie ein spezielles Datenwiederherstellungstool.
3. Inkompatible Software: Überprüfen Sie, ob Ihr Betriebssystem, Ihr Tablet oder Ihre Anwendungssoftware mit Microsoft Excel kompatibel sind.
4. Einstellungen: Überprüfen Sie die Einstellungen von Excel, um sicherzustellen, dass das Programm ordnungsgemäß konfiguriert ist.
5. Plug-ins oder Add-ons: Deaktivieren Sie vorübergehend alle Plug-ins oder Add-ons, die mit Excel interagieren könnten, und versuchen Sie erneut, die Datei zu öffnen.
6. Berechtigungen: Stellen Sie sicher, dass Sie die erforderlichen Berechtigungen haben, um die Excel-Datei zu öffnen. Überprüfen Sie die Dateisystemberechtigungen.
7. Viren oder Malware: Überprüfen Sie Ihren Computer auf Viren oder Malware, die möglicherweise die Datei oder das Excel-Programm beeinträchtigen.
8. Aktualisieren Sie Excel: Überprüfen Sie, ob eine Aktualisierung für Excel verfügbar ist und installieren Sie sie, um mögliche Fehler zu beheben.
Wenn Excel immer noch nicht geöffnet wird, kann es hilfreich sein, den Microsoft-Support zu kontaktieren oder auf Online-Foren nach weiteren Lösungen zu suchen.
Behebung von Problemen beim Öffnen von Excel-Dateien
Um Probleme beim Öffnen von Excel-Dateien zu beheben, gibt es mehrere Lösungsansätze. Zunächst sollten Sie sicherstellen, dass die Datei nicht beschädigt ist. Versuchen Sie, die Datei auf einem anderen Computer oder Gerät zu öffnen, um festzustellen, ob das Problem spezifisch für Ihren Computer ist.
Wenn die Datei beschädigt ist, können Sie versuchen, sie mit der integrierten Reparaturfunktion von Excel wiederherzustellen. Gehen Sie dazu zu Datei > Öffnen und wählen Sie die beschädigte Datei aus. Klicken Sie dann auf den kleinen Pfeil neben dem Öffnen-Button und wählen Sie Reparieren.
Wenn das Öffnen der Datei immer noch nicht funktioniert, können Sie versuchen, die Datei in ein anderes Format zu konvertieren, z.B. in ein Comma-separated values (CSV)-Format. Öffnen Sie dazu die Datei in Excel und gehen Sie zu Datei > Speichern unter. Wählen Sie dann das CSV-Format aus und speichern Sie die Datei.
Ein weiterer Lösungsansatz besteht darin, Excel auf Ihrem Computer zu aktualisieren oder neu zu installieren. Stellen Sie sicher, dass Ihr Betriebssystem und Ihre Anwendungssoftware auf dem neuesten Stand sind.
Wenn alle diese Maßnahmen nicht helfen, könnte es sein, dass ein Plug-in oder ein anderes Programm auf Ihrem Computer das Öffnen der Excel-Datei verhindert. Deaktivieren Sie vorübergehend alle Plug-ins und überprüfen Sie, ob das Problem dadurch behoben wird.
Wenn Sie weiterhin Probleme haben, könnte es sinnvoll sein, die Datei an den technischen Support von Microsoft zu senden, um weitere Unterstützung zu erhalten.
Aktualisiert im July 2024 : Ihr PC-Schutz mit Fortect
Folgen Sie diesen einfachen Schritten, um Ihren PC zu optimieren und zu schützen
Schritt 1: Download
Laden Sie Fortect hier herunter und beginnen Sie mit dem Scannen.
Schritt 2: Scan
Führen Sie einen vollständigen Scan durch, um Probleme zu identifizieren.
Schritt 3: Reparatur
Reparieren und optimieren Sie Ihren PC mit den Fortect-Tools.
python
import subprocess
def open_excel_file(file_path):
try:
subprocess.Popen([rC:Program FilesMicrosoft OfficeOffice16EXCEL.EXE, file_path])
print(Excel-Datei erfolgreich geöffnet.)
except OSError as e:
print(Fehler beim Öffnen der Excel-Datei:, e)
# Beispielaufruf
open_excel_file(C:\Pfad\zu\Ihrer\Excel-Datei.xlsx)
Bitte beachten Sie, dass der angegebene Dateipfad (`file_path`) dem Pfad zu Ihrer Excel-Datei entsprechen sollte. Sie müssen möglicherweise den Pfad zur EXCEL.EXE-Datei entsprechend Ihrem System anpassen.
Deaktivieren Sie das Ignorieren von DDE
1. Öffnen Sie Excel und klicken Sie auf Datei in der oberen Menüleiste.
2. Wählen Sie Optionen aus dem Dropdown-Menü.
3. Klicken Sie auf Erweitert in der linken Seitenleiste.
4. Scrollen Sie nach unten zu Allgemein und suchen Sie nach der Option Ignorieren von DDE aktivieren.
5. Deaktivieren Sie diese Option, indem Sie das Häkchen entfernen.
6. Klicken Sie auf OK, um die Änderungen zu speichern.
7. Starten Sie Excel neu und versuchen Sie erneut, die Excel-Datei zu öffnen.
Wenn das Problem weiterhin besteht, können Sie versuchen, die Datei auf einem anderen Computer zu öffnen oder eine Sicherungskopie der Datei wiederherzustellen. Sie können auch versuchen, die Datei in einer anderen Version von Excel oder mit einem anderen Programm wie Google Sheets zu öffnen. Wenn keine dieser Lösungen funktioniert, könnte das Problem möglicherweise an der Datei selbst liegen. In diesem Fall sollten Sie versuchen, die Datei zu reparieren oder eine neue Kopie zu erstellen.
Deaktivieren Sie Add-Ins
Deaktivieren Sie Add-Ins, um Excel-Dateien zu öffnen, die sich nicht öffnen lassen. Gehen Sie zu Excel-Optionen im Datei-Menü. Wählen Sie Add-Ins aus der Liste auf der linken Seite. Klicken Sie auf Gehe zu neben Verwalten und wählen Sie Excel-Add-Ins aus. Deaktivieren Sie alle Add-Ins, indem Sie das Häkchen entfernen und auf OK klicken. Starten Sie Excel neu und versuchen Sie erneut, die Datei zu öffnen.
Wenn dies nicht funktioniert, können Sie versuchen, Excel im abgesicherten Modus zu starten, indem Sie die Strg-Taste gedrückt halten und auf das Excel-Symbol doppelklicken. Wenn das Problem weiterhin besteht, können Sie versuchen, Ihre Datei auf einem anderen Computer oder einer anderen Plattform zu öffnen, z. B. auf einem Tablet oder mit einer anderen Version von Excel.
Reparieren Sie Microsoft Office
Wenn Sie Probleme haben, eine Excel-Datei zu öffnen, gibt es einige Schritte, die Sie ausprobieren können, um das Problem zu beheben.
Zuerst sollten Sie überprüfen, ob Sie die neueste Version von Microsoft Office und des Betriebssystems haben. Aktualisieren Sie sie gegebenenfalls.
Versuchen Sie auch, die Datei auf einem anderen Computer oder Tablet zu öffnen, um festzustellen, ob das Problem auf Ihrem Gerät liegt.
Eine andere Möglichkeit besteht darin, die Datei in einem anderen Dateiformat zu speichern und dann erneut zu öffnen. Möglicherweise liegt ein Problem mit dem Dateiformat vor.
Sie können auch versuchen, das Office-Programm im abgesicherten Modus zu starten. Öffnen Sie dazu das Startmenü, geben Sie Excel ein und drücken Sie dann die Strg-Taste, während Sie auf das Programm klicken. Wählen Sie Als Administrator ausführen.
Wenn diese Schritte nicht funktionieren, können Sie versuchen, das Problem mit dem Microsoft Office Reparaturtool zu beheben. Öffnen Sie dazu die Systemsteuerung, wählen Sie Programme und dann Programme und Funktionen. Klicken Sie mit der rechten Maustaste auf Microsoft Office und wählen Sie Ändern. Wählen Sie dann Reparieren aus.
Wenn auch das Reparaturtool das Problem nicht beheben kann, könnte es sein, dass die Datei beschädigt ist. Versuchen Sie, eine Sicherungskopie der Datei von einem früheren Zeitpunkt wiederherzustellen.
Wenn alle Stricke reißen, können Sie auch erwägen, die Datei an den technischen Support von Microsoft oder an ein IT-Unternehmen zu senden, um weitere Hilfe zu erhalten.
Das sind einige Schritte, die Sie ausprobieren können, um eine Excel-Datei zu öffnen, wenn Sie Probleme haben. Hoffentlich helfen Ihnen diese Tipps, das Problem zu beheben und Ihre Datei erfolgreich zu öffnen.
Zurücksetzen der Excel-Dateizuordnungen
- Überprüfen Sie die Standardanwendung: Stellen Sie sicher, dass Excel als Standardprogramm zum Öffnen von Excel-Dateien festgelegt ist.
- Ändern der Dateizuordnungen: Gehen Sie zu den Einstellungen Ihres Betriebssystems und ändern Sie die Dateizuordnungen für Excel-Dateien.
- Verwendung des Dateityp-Managers: Nutzen Sie den Dateityp-Manager, um die Excel-Dateizuordnungen zurückzusetzen.
- Überprüfen der Dateierweiterung: Stellen Sie sicher, dass die Dateiendung der Excel-Datei korrekt ist (.xlsx, .xls, etc.).
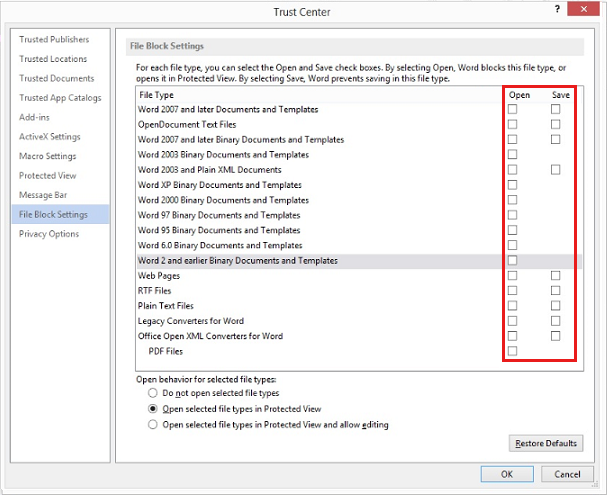
- Deinstallation und Neuinstallation von Excel: Versuchen Sie, Excel vollständig zu deinstallieren und erneut zu installieren, um mögliche Probleme mit der Software zu beheben.
- Verwendung von Reparaturtools: Probieren Sie spezielle Excel-Reparaturtools aus, um beschädigte Dateien wiederherzustellen.
- Konsultieren Sie einen Experten: Wenn alle anderen Lösungen fehlschlagen, wenden Sie sich an einen Fachmann oder den technischen Support von Microsoft.

