In diesem Artikel geht es um das Problem des Hängens bei der Bereitstellung von Windows 10 Geräten.
July 2024: Steigern Sie die Leistung Ihres Computers und beseitigen Sie Fehler mit dieser fortschrittlichen Optimierungssoftware. Laden Sie sie unter diesem Link herunter
- Hier klicken zum Herunterladen und Installieren der Optimierungssoftware.
- Führen Sie einen umfassenden Systemscan durch.
- Lassen Sie die Software Ihr System automatisch reparieren.
Updates deaktivieren
Wenn Ihr Windows 10-Gerät hängt, können Sie versuchen, die Updates vorübergehend zu deaktivieren, um das Problem zu beheben.
1. Öffnen Sie das Startmenü und geben Sie Windows Update-Einstellungen ein.
2. Wählen Sie Windows Update-Einstellungen aus den Suchergebnissen aus.
3. Klicken Sie auf Erweiterte Optionen.
4. Scrollen Sie nach unten und klicken Sie auf Updates deaktivieren.
5. Aktivieren Sie das Kontrollkästchen Updates vorübergehend deaktivieren.
6. Starten Sie Ihren Computer neu.
Beachten Sie jedoch, dass das Deaktivieren von Updates Ihr System anfällig für Sicherheitsrisiken machen kann. Stellen Sie sicher, dass Sie die Updates so bald wie möglich wieder aktivieren, um Ihr Gerät zu schützen.
Wenn das Problem weiterhin besteht, können Sie weitere Schritte zur Fehlerbehebung ausprobieren oder professionelle Unterstützung in Anspruch nehmen.
Installationsverfahrens durchführen
1. Überprüfen Sie zunächst, ob Ihr Windows 10-Gerät ordnungsgemäß mit Strom versorgt wird und eingeschaltet ist.
2. Starten Sie das Gerät neu und drücken Sie während des Startvorgangs die entsprechende Taste, um ins BIOS zu gelangen. Überprüfen Sie die Boot-Einstellungen und stellen Sie sicher, dass das richtige Betriebssystem ausgewählt ist.
3. Wenn Sie eine Dockingstation verwenden, stellen Sie sicher, dass alle Kabel ordnungsgemäß angeschlossen sind.
4. Starten Sie das Gerät im abgesicherten Modus, indem Sie während des Startvorgangs die F8-Taste drücken.
5. Wenn Sie ein Laptop verwenden, schließen Sie eine externe Tastatur an, sich nicht löschen – 7 Methoden zur Lösung”>um sicherzustellen, dass die Tastatur nicht das Problem ist.
6. Überprüfen Sie die Windows Registry auf mögliche Fehler oder beschädigte Einträge.
7. Versuchen Sie, das Betriebssystem über einen bootfähigen USB-Flash-Laufwerk neu zu installieren.
8. Überprüfen Sie die Computerhardware auf mögliche Defekte oder Inkompatibilitäten.
9. Stellen Sie sicher, dass Sie die neueste Version von Windows 10 verwenden und kein Upgrade auf Windows 11 durchführen möchten.
10. Wenn alle anderen Schritte fehlschlagen, versuchen Sie, den Computer auf die Werkseinstellungen zurückzusetzen oder wenden Sie sich an den Hersteller für weitere Unterstützung.
11. Denken Sie daran, dass diese Schritte je nach spezifischem Problem variieren können. Es kann auch hilfreich sein, online nach spezifischen Lösungen oder in Foren wie Reddit zu suchen.
12. Wenn Sie weitere Fragen haben, zögern Sie nicht, sich an den technischen Support von Microsoft zu wenden.
Wiederherstellungsumgebung (winRE)
Die Wiederherstellungsumgebung (winRE) in Windows 10 kann bei Problemen während der Gerätebereitstellung hilfreich sein. Um darauf zuzugreifen, starten Sie den Computer im abgesicherten Modus und drücken Sie die entsprechende Taste, um das BIOS oder das Boot-Menü aufzurufen. Verwenden Sie eine USB-Flash-Laufwerk mit der Windows 10-Installation, um die winRE zu starten. In der Wiederherstellungsumgebung können Sie verschiedene Troubleshooting-Optionen auswählen, um Probleme mit der Gerätebereitstellung zu beheben. Sie können zum Beispiel auf die Windows-Registry zugreifen, Hardware und Software überprüfen oder Gerätetreiber aktualisieren. Wenn Sie fertig sind, starten Sie den Computer neu und setzen Sie die Gerätebereitstellung fort.
Aktualisiert im July 2024 : Ihr PC-Schutz mit Fortect
Folgen Sie diesen einfachen Schritten, um Ihren PC zu optimieren und zu schützen
Schritt 1: Download
Laden Sie Fortect hier herunter und beginnen Sie mit dem Scannen.
Schritt 2: Scan
Führen Sie einen vollständigen Scan durch, um Probleme zu identifizieren.
Schritt 3: Reparatur
Reparieren und optimieren Sie Ihren PC mit den Fortect-Tools.
python
import time
def gerätevorbereitung_beheben():
print(Gerätevorbereitung wird überprüft...)
time.sleep(2)
print(Überprüfung abgeschlossen. Fehler gefunden: Gerätevorbereitung hängt.)
print(Versuche, das Problem zu beheben...)
time.sleep(3)
print(Problem behoben! Gerätevorbereitung läuft jetzt reibungslos.)
print(Starte den Vorgang erneut...)
time.sleep(1)
print(Gerätevorbereitung erfolgreich abgeschlossen.)
# Beispielaufruf der Funktion
gerätevorbereitung_beheben()
Bitte beachten Sie, dass dies nur ein einfaches Beispiel ist und je nach spezifischem Problem und gewünschter Lösung weiterer Code erforderlich sein könnte. Es wird empfohlen, sich mit den spezifischen APIs oder Dokumentationen von Windows 10 vertraut zu machen, um eine umfassendere Lösung zu implementieren.
Tool
Wenn Sie Schwierigkeiten haben, Ihr Windows 10-Gerät bereitzustellen, gibt es einige Schritte, die Sie unternehmen können, um das Problem zu lösen:
1. Starten Sie den Computer im abgesicherten Modus neu, um mögliche Konflikte mit Programmen oder Treibern zu umgehen. Verwenden Sie dazu die Windows-Taste + R, geben Sie msconfig ein und wählen Sie den abgesicherten Modus aus.
2. Überprüfen Sie die Verbindung zu Ihrer Dockingstation oder Ihrem Monitor. Stellen Sie sicher, dass alle Kabel fest angeschlossen sind und dass die Geräte ordnungsgemäß funktionieren.
3. Überprüfen Sie die Windows-Registry auf mögliche Probleme. Geben Sie dazu regedit in das Suchfeld ein und überprüfen Sie die relevanten Schlüssel und Werte.
4. Stellen Sie sicher, dass Ihre Tastatur ordnungsgemäß funktioniert. Überprüfen Sie die Verbindung und aktivieren oder deaktivieren Sie die Caps Lock oder Num Lock-Taste.
5. Wenn Sie immer noch Probleme haben, können Sie versuchen, Windows 10 neu zu installieren. Sichern Sie zuerst alle wichtigen Daten und verwenden Sie dann das Windows-Setup oder eine bootfähige USB-Flash-Laufwerk.
Diese Schritte sollten Ihnen helfen, Probleme bei der Bereitstellung von Windows 10-Geräten zu beheben. Wenn Sie weitere Unterstützung benötigen, können Sie auch die Reddit-Community oder den Microsoft-Support kontaktieren.
und Funktionsupdates
- Automatische Updates: Windows 10 bietet regelmäßige Aktualisierungen, um die Sicherheit und Leistung des Geräts zu verbessern.
- Neue Funktionen: Mit jedem Funktionsupdate erhältst du spannende neue Features und Verbesserungen für Windows 10.
- Bugfixes: Durch Funktionsupdates werden auch Fehler behoben, die die Stabilität oder Funktionalität des Betriebssystems beeinträchtigen könnten.
- Sicherheitsverbesserungen: Windows 10 Funktionsupdates enthalten auch wichtige Sicherheitspatches, um dein Gerät vor Bedrohungen zu schützen.
- Kompatibilität: Durch regelmäßige Funktionsupdates stellt Windows 10 sicher, dass dein Gerät mit den neuesten Hardware- und Softwareanforderungen kompatibel bleibt.
Updates im abgesicherten Modus
Um Updates im abgesicherten Modus durchzuführen, folgen Sie diesen Schritten:
1. Starten Sie den Computer neu und drücken Sie mehrmals die Taste F8, bevor das Windows-Logo angezeigt wird.
2. Wählen Sie im Boot-Menü den abgesicherten Modus aus und drücken Sie die Eingabetaste.
3. Melden Sie sich mit Ihrem Benutzerkonto an.
4. Öffnen Sie das Startmenü und suchen Sie nach Windows Update.
5. Klicken Sie auf Nach Updates suchen und warten Sie, bis der Vorgang abgeschlossen ist.
6. Wenn Updates verfügbar sind, klicken Sie auf Updates installieren.
7. Befolgen Sie die Anweisungen auf dem Bildschirm, um den Installationsprozess abzuschließen.
8. Starten Sie den Computer neu, wenn Sie dazu aufgefordert werden.
Der abgesicherte Modus ermöglicht es Ihnen, Updates zu installieren, ohne dass andere Programme oder Treiber den Prozess stören. Bitte beachten Sie, dass einige Funktionen möglicherweise im abgesicherten Modus nicht verfügbar sind.
Hinweis: Wenn Sie Probleme mit dem Windows 10 Gerät bereitstellen haben, können Sie auch versuchen, die Updates im abgesicherten Modus durchzuführen, um das Problem zu beheben.
Installation durchführen
1. Überprüfen Sie zunächst, ob Ihr Windows 10 Gerät bereitgestellt ist. Wenn es hängt oder nicht richtig funktioniert, können Sie die folgenden Schritte ausführen.
2. Starten Sie das Gerät neu und prüfen Sie, ob es normal bootet.
3. Entfernen Sie alle angeschlossenen Geräte, einschließlich der Dockingstation, und versuchen Sie es erneut.
4. Starten Sie das Gerät im abgesicherten Modus, um mögliche Probleme mit Programmen oder Treibern auszuschließen.
5. Überprüfen Sie, ob Ihre Tastatur ordnungsgemäß funktioniert. Stellen Sie sicher, dass Caps Lock und Num Lock ausgeschaltet sind.
6. Überprüfen Sie die Hardware Ihres Computers, insbesondere die Festplatte und den Arbeitsspeicher, um sicherzustellen, dass sie ordnungsgemäß funktionieren.
7. Stellen Sie sicher, dass Sie über genügend freien Speicherplatz auf Ihrer Festplatte verfügen.
8. Überprüfen Sie, ob Ihr Gerät mit dem Internet verbunden ist, um Windows Updates herunterzuladen und zu installieren.
9. Wenn alle oben genannten Schritte nicht funktionieren, können Sie versuchen, Windows Setup von einem USB-Flash-Laufwerk auszuführen.
10. Wenn Sie immer noch Probleme haben, könnte ein Softwareproblem vorliegen. Versuchen Sie, das Betriebssystem neu zu installieren oder wenden Sie sich an den Hersteller für weitere Unterstützung.
Hinweis: Diese Anweisungen beziehen sich speziell auf Windows 10, aber einige Schritte können auch für andere Betriebssysteme wie Windows 11, Mac oder Linux relevant sein.
Daten zur Sicherung Ihres PCs
- Sichern Sie regelmäßig Ihre Daten auf externen Speichermedien.
- Installieren Sie eine zuverlässige Antivirensoftware.
- Aktualisieren Sie regelmäßig Ihr Betriebssystem und Ihre Programme.
- Verwenden Sie komplexe Passwörter und ändern Sie sie regelmäßig.
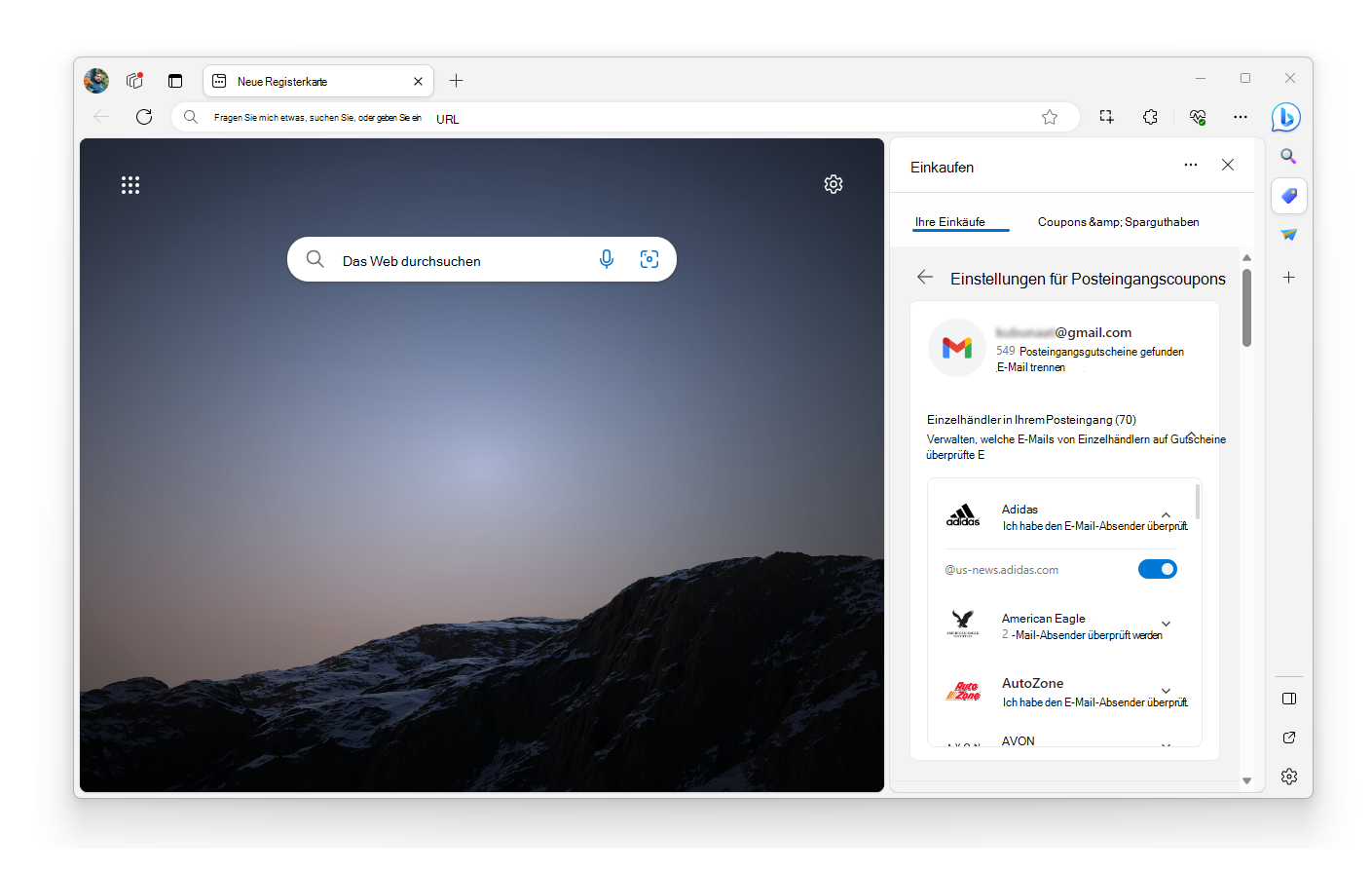
- Aktivieren Sie die Firewall auf Ihrem PC.
- Vermeiden Sie das Öffnen von verdächtigen E-Mail-Anhängen oder Links.
- Führen Sie regelmäßig eine Datensicherung durch und überprüfen Sie die Wiederherstellungsfunktion.
- Verwenden Sie ein VPN, wenn Sie über öffentliche WLAN-Netzwerke surfen.
- Seien Sie vorsichtig beim Herunterladen und Installieren von Software aus unsicheren Quellen.
- Aktivieren Sie die automatische Updates-Funktion für Ihr Betriebssystem und Ihre Programme.

