In diesem Artikel geht es darum, wie man den KernelBase.dll Fehler im Internet Explorer 11 beheben kann.
July 2024: Steigern Sie die Leistung Ihres Computers und beseitigen Sie Fehler mit dieser fortschrittlichen Optimierungssoftware. Laden Sie sie unter diesem Link herunter
- Hier klicken zum Herunterladen und Installieren der Optimierungssoftware.
- Führen Sie einen umfassenden Systemscan durch.
- Lassen Sie die Software Ihr System automatisch reparieren.
Was ist KernelBase.dll?
KernelBase.dll ist eine Dynamic Link Library (DLL), die von Windows verwendet wird. Wenn es zu einem Fehler in dieser DLL kommt, kann dies zu Abstürzen des Internet Explorer 11 führen. Ein häufiger Fehler ist der APPCRASH mit der Fehlermeldung KernelBase.dll. Um dieses Problem zu beheben, können folgende Schritte helfen:
1. Öffnen Sie den Internet Explorer.
2. Klicken Sie auf das Zahnrad-Symbol und wählen Sie Add-Ons verwalten.
3. Deaktivieren Sie alle nicht benötigten Add-Ons und Erweiterungen.
4. Überprüfen Sie, ob ein Antivirenprogramm oder eine Sicherheitssoftware das Problem verursacht. Deaktivieren Sie es vorübergehend und prüfen Sie, ob der Fehler weiterhin auftritt.
5. Aktualisieren Sie den Internet Explorer auf die neueste Version.
6. Überprüfen Sie, ob Ihr Betriebssystem auf dem neuesten Stand ist und alle verfügbaren Updates installiert sind.
7. Führen Sie einen Virenscan durch, sich nicht löschen – 7 Methoden zur Lösung”>um sicherzustellen, dass Ihr System frei von Malware-Bedrohungen ist.
8. Starten Sie Ihren Computer neu, um die Änderungen zu übernehmen.
Diese Schritte sollten Ihnen helfen, den KernelBase.dll-Fehler im Internet Explorer 11 zu beheben und Abstürze zu verhindern.
Versuchen Sie diese Lösungen
- Öffnen Sie das Startmenü und geben Sie Windows Update in das Suchfeld ein.
- Wählen Sie Windows Update-Einstellungen aus den Suchergebnissen aus.
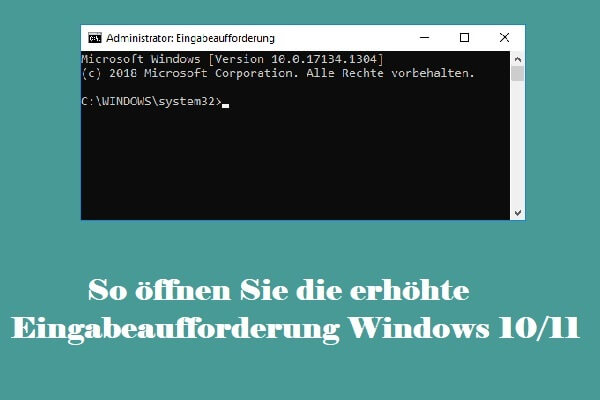
- Klicken Sie auf Nach Updates suchen und warten Sie, bis der Vorgang abgeschlossen ist.
- Installieren Sie alle verfügbaren Updates, indem Sie auf Installieren oder Jetzt installieren klicken.
- Starten Sie Ihren Computer neu, um die Updates abzuschließen.
Deaktivieren Sie Add-Ons im Internet Explorer
- Öffnen Sie den Internet Explorer 11.
- Klicken Sie auf das Zahnrad-Symbol in der oberen rechten Ecke des Browserfensters.
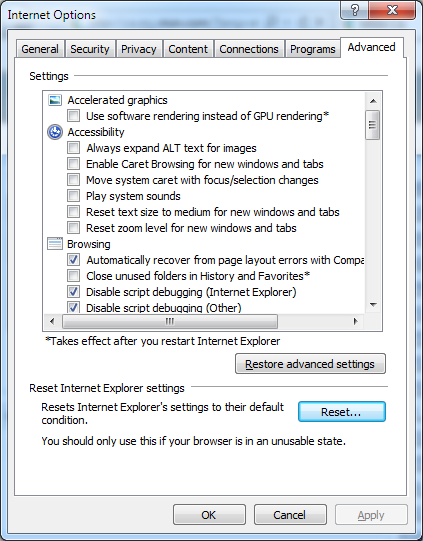
- Wählen Sie Add-Ons verwalten aus dem Dropdown-Menü.
- Wählen Sie Alle Add-Ons anzeigen aus dem linken Menü.
- Deaktivieren Sie alle verdächtigen oder nicht benötigten Add-Ons, indem Sie auf den jeweiligen Eintrag klicken und dann auf Deaktivieren.
- Starten Sie den Internet Explorer neu und prüfen Sie, ob der Fehler behoben ist.
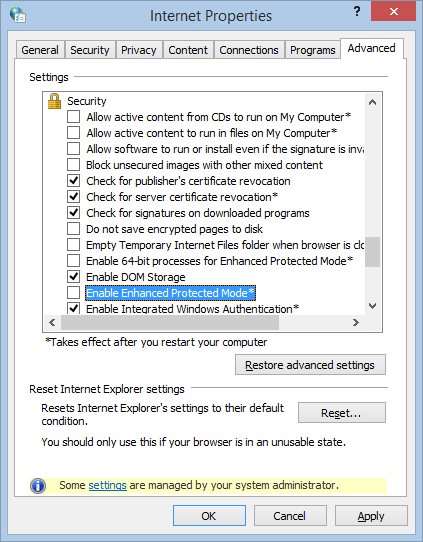
Zurücksetzen der Internet Explorer-Einstellungen
- Öffnen Sie den Internet Explorer 11.
- Klicken Sie auf das Zahnrad-Symbol in der oberen rechten Ecke des Browserfensters.
- Wählen Sie Internetoptionen aus dem Dropdown-Menü.
- Wechseln Sie zur Registerkarte Erweitert.
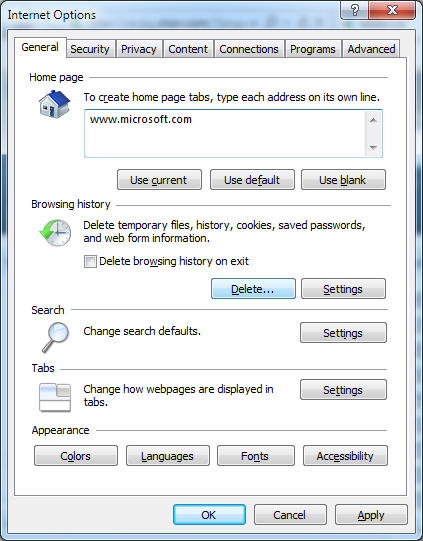
- Klicken Sie auf Zurücksetzen unter dem Abschnitt Internet Explorer zurücksetzen.
- Aktivieren Sie das Kontrollkästchen Personenbezogene Daten löschen und klicken Sie auf Zurücksetzen.
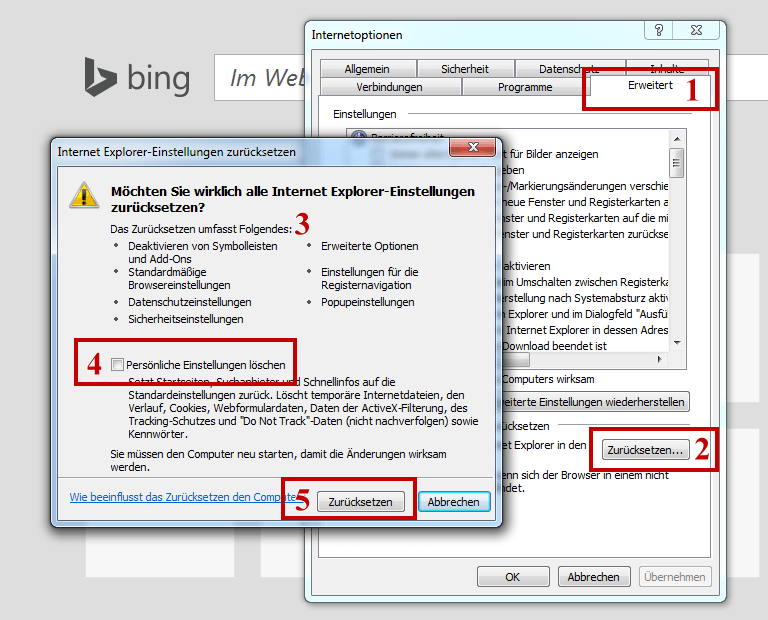
- Warten Sie, bis der Vorgang abgeschlossen ist, und starten Sie dann Ihren Computer neu.
Überprüfen Sie auf beschädigte Systemdateien
- Öffnen Sie das Startmenü und geben Sie Eingabeaufforderung in das Suchfeld ein.
- Klicken Sie mit der rechten Maustaste auf Eingabeaufforderung in den Suchergebnissen und wählen Sie Als Administrator ausführen aus.
- Geben Sie den Befehl sfc /scannow ein und drücken Sie die Eingabetaste.
- Warten Sie, bis der Scan abgeschlossen ist, und überprüfen Sie, ob beschädigte Systemdateien gefunden und repariert wurden.
- Starten Sie Ihren Computer neu.
Stellen Sie die KernelBase.dll-Datei wieder her
Um den KernelBase.dll-Fehler im Internet Explorer 11 zu beheben, können Sie die folgenden Schritte ausführen:
1. Öffnen Sie den Windows Explorer und navigieren Sie zum Ordner C:WindowsSystem32.
2. Suchen Sie die Datei KernelBase.dll und erstellen Sie eine Sicherungskopie dieser Datei.
3. Laden Sie die neueste Version der KernelBase.dll herunter, die mit Ihrem Betriebssystem kompatibel ist.
4. Öffnen Sie den heruntergeladenen Ordner und extrahieren Sie die KernelBase.dll-Datei.
5. Kopieren Sie die extrahierte KernelBase.dll-Datei in den Ordner C:WindowsSystem32 und bestätigen Sie das Ersetzen der vorhandenen Datei.
6. Starten Sie Ihren Computer neu und überprüfen Sie, ob der Fehler behoben ist.
Hinweis: Stellen Sie sicher, dass Sie während dieses Prozesses Administratorrechte haben und Ihr Antivirus-Programm vorübergehend deaktiviert ist, um mögliche Konflikte zu vermeiden.
Wenn das Problem weiterhin besteht, können Sie auch versuchen, den Internet Explorer zurückzusetzen oder Ihre Antivirus-Einstellungen zu überprüfen. Wenn nichts davon funktioniert, empfehlen wir Ihnen, sich an einen Fachmann für weitere Unterstützung zu wenden.
Aktualisiert im July 2024 : Ihr PC-Schutz mit Fortect
Folgen Sie diesen einfachen Schritten, um Ihren PC zu optimieren und zu schützen
Schritt 1: Download
Laden Sie Fortect hier herunter und beginnen Sie mit dem Scannen.
Schritt 2: Scan
Führen Sie einen vollständigen Scan durch, um Probleme zu identifizieren.
Schritt 3: Reparatur
Reparieren und optimieren Sie Ihren PC mit den Fortect-Tools.
Aktualisieren Sie Ihr Windows-System
1. Öffnen Sie den Internet Explorer und gehen Sie zur Microsoft-Website.
2. Laden Sie die neueste Version von Internet Explorer 11 herunter und installieren Sie sie.
3. Überprüfen Sie, ob Ihr Betriebssystem auf dem neuesten Stand ist. Gehen Sie zu Start > Einstellungen > Update und Sicherheit > Windows Update und klicken Sie auf Nach Updates suchen.
4. Deaktivieren Sie vorübergehend alle Internet Explorer-Erweiterungen. Öffnen Sie den Internet Explorer, klicken Sie auf das Zahnrad-Symbol oben rechts und wählen Sie Add-Ons verwalten. Deaktivieren Sie alle Add-Ons und starten Sie den Browser neu.
5. Überprüfen Sie, ob Ihre DLL-Dateien beschädigt sind. Öffnen Sie die Eingabeaufforderung als Administrator und geben Sie den Befehl sfc /scannow ein.
6. Überprüfen Sie, ob Malware Ihren Computer infiziert hat. Führen Sie einen vollständigen Virenscan mit einer zuverlässigen Antivirensoftware durch.
7. Starten Sie Ihren Computer neu, um die Änderungen zu übernehmen.
Wenn diese Schritte das Problem nicht lösen, wenden Sie sich an den technischen Support oder suchen Sie nach weiteren Lösungen online.
Führen Sie den Programmkompatibilität-Troubleshooter aus
So führen Sie den Programmkompatibilität-Troubleshooter aus:
1. Klicken Sie auf das Startmenü und geben Sie Programmkompatibilität-Troubleshooter in die Suchleiste ein.
2. Wählen Sie Programmkompatibilität-Troubleshooter aus den Suchergebnissen aus.
3. Klicken Sie auf Weiter und wählen Sie Internet Explorer aus der Liste der Programme aus.
4. Wählen Sie Problembehandlung ausführen und folgen Sie den Anweisungen des Troubleshooters.
Dieser Troubleshooter hilft Ihnen dabei, mögliche Probleme mit der Kompatibilität zwischen Internet Explorer 11 und anderen Programmen zu erkennen und zu beheben. Er kann Ihnen helfen, den KernelBase.dll Fehler zu beheben und den Internet Explorer wieder zum Laufen zu bringen.
Wenn das Problem weiterhin besteht, können Sie auch versuchen, den Internet Explorer zurückzusetzen oder andere Fehlerbehebungsmethoden auszuprobieren. Denken Sie daran, Ihre Daten und Passwörter zu sichern, bevor Sie Änderungen vornehmen.
Weitere Informationen und detaillierte Schritte finden Sie in der Microsoft-Supportdokumentation.
Neuinstallation des problematischen Programms
Um den KernelBase.dll Fehler in Internet Explorer 11 zu beheben, können Sie das problematische Programm neu installieren. Folgen Sie diesen Schritten, um das Problem zu lösen:
1. Öffnen Sie den Internet Explorer und klicken Sie auf das Zahnradsymbol oben rechts.
2. Wählen Sie Add-Ons verwalten aus dem Dropdown-Menü.
3. Deaktivieren Sie alle Internet Explorer Add-Ons und Erweiterungen.
4. Gehen Sie zu Systemsteuerung und öffnen Sie Programme und Funktionen.
5. Suchen Sie das problematische Programm und deinstallieren Sie es.
6. Laden Sie die neueste Version des Programms von der offiziellen Website herunter.
7. Installieren Sie das Programm erneut und starten Sie den Computer neu.
Hinweis: Stellen Sie sicher, dass Sie die richtige Version des Programms für Ihr Betriebssystem (z.B. Windows 7) herunterladen.
< strong>Beachten Sie: Sichern Sie wichtige Dateien und Passwörter, bevor Sie mit der Neuinstallation beginnen. Wenn das Problem weiterhin besteht, können Sie auch andere Methoden wie die Überprüfung der Windows-Dateien oder das Scannen auf Malware-Bedrohungen ausprobieren.
Führen Sie den System File Checker aus
1. Öffnen Sie das Startmenü und geben Sie cmd in das Suchfeld ein.
2. Klicken Sie mit der rechten Maustaste auf Eingabeaufforderung und wählen Sie Als Administrator ausführen.
3. Geben Sie sfc /scannow ein und drücken Sie die Eingabetaste.
4. Der System File Checker wird nun gestartet und beginnt, Ihre Windows-Dateien auf Fehler zu überprüfen und diese gegebenenfalls zu reparieren.
5. Warten Sie, bis der Vorgang abgeschlossen ist. Dies kann einige Zeit in Anspruch nehmen.
6. Starten Sie Ihren Computer neu, um die Änderungen zu übernehmen.
Anmerkung: Stellen Sie sicher, dass Sie über Administratorrechte verfügen, um den System File Checker ausführen zu können.
Wenn das Problem weiterhin besteht, können auch andere Methoden wie das Aktualisieren von Windows, das Deaktivieren von Internet Explorer-Add-Ons oder das Überprüfen auf Malware-Bedrohungen hilfreich sein.
Aktualisieren Sie Ihre Treiber
1. Überprüfen Sie Ihre Treiber: Stellen Sie sicher, dass Ihre Treiber auf dem neuesten Stand sind. Besuchen Sie die Website des Herstellers und laden Sie die aktuellen Treiber herunter.
2. Überprüfen Sie auf Malware: Führen Sie einen vollständigen Virenscan durch, um sicherzustellen, dass Ihr System frei von Malware-Bedrohungen ist.
3. Deaktivieren Sie Add-Ons und Erweiterungen: Deaktivieren Sie alle Internet Explorer-Add-Ons und Erweiterungen, da diese möglicherweise Konflikte verursachen.
4. Zurücksetzen von Internet Explorer: Setzen Sie den Internet Explorer auf die Standardeinstellungen zurück, um mögliche Softwarekonflikte zu beseitigen.
5. Überprüfen Sie die Windows-Dateien: Führen Sie den System File Checker (SFC) aus, um beschädigte Windows-Dateien zu reparieren.
6. Überprüfen Sie den Event Viewer: Überprüfen Sie den Event Viewer auf detaillierte Fehlerinformationen und mögliche Lösungen.
7. Aktualisieren Sie Ihr Betriebssystem: Stellen Sie sicher, dass Ihr Betriebssystem auf dem neuesten Stand ist, um mögliche Kompatibilitätsprobleme zu vermeiden.
8. Kontaktieren Sie den Support: Wenn das Problem weiterhin besteht, wenden Sie sich an den technischen Support für weitere Unterstützung.
Durch die Aktualisierung Ihrer Treiber können Sie das KernelBase.dll-Fehlerproblem im Internet Explorer 11 beheben und eine bessere Leistung erzielen.

