Windows 10 Neustartprobleme? Hier sind die besten Lösungsmethoden
July 2024: Steigern Sie die Leistung Ihres Computers und beseitigen Sie Fehler mit dieser fortschrittlichen Optimierungssoftware. Laden Sie sie unter diesem Link herunter
- Hier klicken zum Herunterladen und Installieren der Optimierungssoftware.
- Führen Sie einen umfassenden Systemscan durch.
- Lassen Sie die Software Ihr System automatisch reparieren.
Lösungen zur Behebung von Startproblemen unter Windows 10
1. Starten Sie Ihren Computer im abgesicherten Modus, um mögliche Probleme mit Treibern oder Software zu umgehen.
2. Verwenden Sie die Systemwiederherstellung, um Ihren Computer auf einen früheren Zeitpunkt zurückzusetzen, an dem er ordnungsgemäß gestartet hat.
3. Führen Sie die Systemdateiüberprüfung aus, um beschädigte Dateien zu reparieren und das Startproblem zu beheben.
4. Überprüfen Sie Ihre Festplatte auf Fehler mit CHKDSK, um sicherzustellen, dass sie einwandfrei funktioniert.
5. Erstellen Sie einen bootfähigen USB-Flash-Laufwerk mit Windows Preinstallation Environment, um Ihr Betriebssystem neu zu installieren oder reparieren.
6. Deaktivieren Sie vorübergehend Hintergrundprozesse oder Programme, die beim Start ausgeführt werden, um mögliche Konflikte zu vermeiden.
7. Überprüfen Sie Ihre Hardware, insbesondere die Festplatte oder SSD, um sicherzustellen, dass sie ordnungsgemäß funktioniert.
8. Entfernen Sie kürzlich installierte Programme oder Treiber, die möglicherweise das Startproblem verursachen.
9. Wenn alle Stricke reißen, können Sie eine Neuinstallation von Windows 10 in Erwägung ziehen.
10. Konsultieren Sie die Benutzeranleitung Ihres Computers oder suchen Sie online nach spezifischen Lösungen für Ihr Modell.
Aktualisiert im July 2024 : Ihr PC-Schutz mit Fortect
Folgen Sie diesen einfachen Schritten, um Ihren PC zu optimieren und zu schützen
Schritt 1: Download
Laden Sie Fortect hier herunter und beginnen Sie mit dem Scannen.
Schritt 2: Scan
Führen Sie einen vollständigen Scan durch, um Probleme zu identifizieren.
Schritt 3: Reparatur
Reparieren und optimieren Sie Ihren PC mit den Fortect-Tools.
Problemlösungen, wenn Windows 10 beim Neustart hängen bleibt
Wenn Windows 10 beim Neustart hängen bleibt, gibt es mehrere Problemlösungen, die Ihnen helfen können:
1. Starten Sie Ihren Computer im abgesicherten Modus, indem Sie Shift gedrückt halten und dann auf Neustart klicken. Dadurch wird verhindert, dass fehlerhafte Programme den Neustart blockieren.
2. Verwenden Sie die Systemwiederherstellung, um Ihren Computer auf einen früheren Zeitpunkt zurückzusetzen, an dem er noch einwandfrei funktionierte. Geben Sie Systemwiederherstellung im Startmenü ein und folgen Sie den Anweisungen.
3. Überprüfen Sie die Festplatte auf Fehler, indem Sie CHKDSK ausführen. Öffnen Sie dazu die Eingabeaufforderung (CMD) als Administrator und geben Sie chkdsk C: /f ein. Ersetzen Sie C: durch den Buchstaben Ihres Laufwerks.
4. Überprüfen Sie die Systemdateien auf Beschädigungen, indem Sie das System File Checker ausführen. Öffnen Sie die Eingabeaufforderung als Administrator und geben Sie sfc /scannow ein.
5. Erstellen Sie ein Boot-Laufwerk mit Windows 10 auf einem USB-Flash-Laufwerk und führen Sie eine Reparaturinstallation durch. Starten Sie den Computer von diesem Laufwerk und folgen Sie den Anweisungen.
Wenn keiner dieser Schritte das Problem behebt, sollten Sie professionelle Hilfe in Anspruch nehmen, um weitere Probleme mit Ihrer Hardware auszuschließen.
Maßnahmen zur Fehlerbehebung bei einem feststeckenden Neustart unter Windows 10
- Überprüfen Sie alle angeschlossenen Geräte auf mögliche Probleme oder Konflikte.
- Trennen Sie alle externen Geräte (z.B. Drucker, USB-Geräte) vom Computer und starten Sie ihn neu.
- Überprüfen Sie die Festplatte auf Fehler, indem Sie die Eingabeaufforderung öffnen und den Befehl chkdsk ausführen.
- Überprüfen Sie den Arbeitsspeicher auf Fehler, indem Sie die Eingabeaufforderung öffnen und den Befehl memtest ausführen.
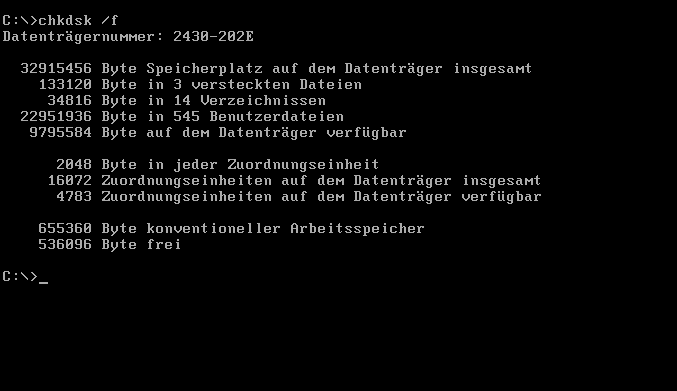
Methode 2: Starten Sie im abgesicherten Modus
- Starten Sie den Computer neu und drücken Sie mehrmals die Taste F8, um das erweiterte Startmenü aufzurufen.
- Wählen Sie den abgesicherten Modus und drücken Sie die Eingabetaste.
- Überprüfen Sie, ob der Neustart erfolgreich durchgeführt werden kann.
Methode 3: Verwenden Sie die Systemwiederherstellung
- Starten Sie den Computer im abgesicherten Modus wie in Methode 2 beschrieben.
- Öffnen Sie die Systemwiederherstellung, indem Sie das Startmenü öffnen und nach Systemwiederherstellung suchen.
- Wählen Sie einen Wiederherstellungspunkt aus, der vor dem Problem erstellt wurde, und klicken Sie auf Weiter.
- Befolgen Sie die Anweisungen auf dem Bildschirm, um die Systemwiederherstellung abzuschließen.
Methode 4: Reparieren Sie das Betriebssystem mit der Startreparatur
- Starten Sie den Computer im abgesicherten Modus wie in Methode 2 beschrieben.
- Öffnen Sie die Eingabeaufforderung, indem Sie das Startmenü öffnen und nach Eingabeaufforderung suchen.
- Geben Sie den Befehl bootrec /fixmbr ein und drücken Sie die Eingabetaste.
- Geben Sie den Befehl bootrec /fixboot ein und drücken Sie die Eingabetaste.
- Geben Sie den Befehl bootrec /rebuildbcd ein und drücken Sie die Eingabetaste.
- Starten Sie den Computer neu und prüfen Sie, ob der Neustart erfolgreich durchgeführt werden kann.
Fehlerbehebung bei einem Neustartproblem unter Windows 10
Wenn Ihr Windows 10 beim Neustarten hängen bleibt, gibt es verschiedene Methoden zur Fehlerbehebung.
1. Starten Sie Ihren Computer im abgesicherten Modus, indem Sie beim Starten F8 drücken.
2. Versuchen Sie eine Systemwiederherstellung, um den Computer auf einen früheren Zeitpunkt zurückzusetzen, an dem er noch ordnungsgemäß gestartet wurde.
3. Überprüfen Sie Ihre Festplatte auf Fehler, indem Sie das System File Checker verwenden. Öffnen Sie die Eingabeaufforderung als Administrator und geben Sie den Befehl sfc /scannow ein.
4. Wenn Sie über eine Windows-Installations-CD oder einen Live USB verfügen, können Sie die Windows Preinstallation Environment verwenden, um das Problem zu diagnostizieren und möglicherweise zu beheben.
5. Überprüfen Sie, ob ein Hardwareproblem vorliegt, indem Sie alle externen Geräte wie Tastatur, Maus und Ethernet-Kabel trennen und dann den Computer starten.
Diese Methoden sollten Ihnen helfen, das Neustartproblem unter Windows 10 zu beheben. Wenn keine davon funktioniert, empfehlen wir Ihnen, professionelle Hilfe in Anspruch zu nehmen.

