Herzlich willkommen zu unserem Artikel Outlook.exe beenden – Anleitung zum Schließen von MS Outlook 2019. In diesem Beitrag werden wir Ihnen zeigen, wie Sie Outlook 2019 korrekt beenden können. Lesen Sie weiter, um mehr zu erfahren.
July 2024: Steigern Sie die Leistung Ihres Computers und beseitigen Sie Fehler mit dieser fortschrittlichen Optimierungssoftware. Laden Sie sie unter diesem Link herunter
- Hier klicken zum Herunterladen und Installieren der Optimierungssoftware.
- Führen Sie einen umfassenden Systemscan durch.
- Lassen Sie die Software Ihr System automatisch reparieren.
Verwenden von Taskkill zum Beenden mehrerer Instanzen von Outlook.exe
Um mehrere Instanzen von Outlook.exe gleichzeitig zu beenden, können Sie das Taskkill-Kommando verwenden. Hier ist, wie Sie es machen können:
1. Öffnen Sie das Startmenü und geben Sie cmd ein, um die Eingabeaufforderung zu öffnen.
2. Geben Sie den folgenden Befehl ein und drücken Sie die Eingabetaste, um eine Liste aller ausgeführten Prozesse anzuzeigen:
tasklist
3. Suchen Sie in der Liste nach Outlook.exe und notieren Sie sich die Prozess-ID (PID) jeder Instanz, die Sie beenden möchten.
4. Geben Sie den folgenden Befehl ein und drücken Sie die Eingabetaste, um jede Instanz von Outlook.exe zu beenden:
taskkill /f /pid [PID]
Ersetzen Sie [PID] durch die Prozess-ID der jeweiligen Instanz.
Mit diesen Schritten können Sie mehrere Instanzen von Outlook.exe schnell und einfach beenden.
Programm mit ALT + F4 schließen
Um MS Outlook 2019 zu beenden, können Sie die Tastenkombination ALT + F4 verwenden. Öffnen Sie Outlook und drücken Sie gleichzeitig ALT und F4 auf Ihrer Tastatur. Dadurch wird das Programm sofort geschlossen.
Alternativ können Sie den Task-Manager verwenden. Drücken Sie STRG + ALT + ENTF und wählen Sie Task-Manager aus. Klicken Sie auf die Registerkarte Prozesse und suchen Sie nach outlook.exe. Klicken Sie mit der rechten Maustaste darauf und wählen Sie Aufgabe beenden aus. Dadurch wird Outlook beendet.
Wenn Outlook nicht reagiert oder abstürzt, können Sie auch die Befehlszeile verwenden. Öffnen Sie das Startmenü und geben Sie cmd ein, um die Eingabeaufforderung zu öffnen. Geben Sie den Befehl taskkill /f /im outlook.exe ein und drücken Sie die Eingabetaste. Dadurch wird der Outlook-Prozess gewaltsam beendet.
Dies sind einige Möglichkeiten, um MS Outlook 2019 zu schließen. Wählen Sie die Methode, die am besten zu Ihrer Situation passt.
Verwenden des Task-Managers zum erzwungenen Beenden des Programms
Verwenden des Task-Managers zum erzwungenen Beenden von Outlook.exe:
1. Öffnen Sie den Task-Manager, indem Sie die Tastenkombination Strg + Shift + Esc drücken.
2. Klicken Sie auf die Registerkarte Prozesse oder Details, um alle laufenden Prozesse anzuzeigen.
3. Suchen Sie in der Liste nach Outlook.exe oder Microsoft Outlook.
4. Klicken Sie mit der rechten Maustaste auf den Prozess und wählen Sie Task beenden aus.
5. Bestätigen Sie die Aktion, wenn Sie dazu aufgefordert werden.
6. Starten Sie Outlook neu, um sicherzustellen, dass das Programm ordnungsgemäß geschlossen wurde.
Bitte beachten Sie, dass das erzwungene Beenden von Outlook.exe dazu führen kann, dass nicht gespeicherte Änderungen verloren gehen. Stellen Sie sicher, dass Sie alle wichtigen Informationen gespeichert haben, bevor Sie den Task-Manager verwenden.
Aktualisiert im July 2024 : Ihr PC-Schutz mit Fortect
Folgen Sie diesen einfachen Schritten, um Ihren PC zu optimieren und zu schützen
Schritt 1: Download
Laden Sie Fortect hier herunter und beginnen Sie mit dem Scannen.
Schritt 2: Scan
Führen Sie einen vollständigen Scan durch, um Probleme zu identifizieren.
Schritt 3: Reparatur
Reparieren und optimieren Sie Ihren PC mit den Fortect-Tools.
python
import psutil
# Alle laufenden Prozesse abrufen
prozesse = psutil.process_iter()
# Informationen über jeden Prozess ausgeben
for prozess in prozesse:
print(fProzessname: {prozess.name()} | PID: {prozess.pid})
Dieses Skript verwendet die psutil-Bibliothek, um Informationen über laufende Prozesse zu sammeln und auszugeben. Beachten Sie jedoch, dass dies nur eine Auflistung der Prozesse ist und keine Möglichkeit bietet, diese zu beenden.
Programm verwirren! (Windows um Hilfe bitten)
Um das Programm Outlook.exe zu beenden und Hilfe von Windows zu erhalten, gibt es verschiedene Möglichkeiten.
Eine einfache Methode ist die Verwendung des Task-Managers. Öffnen Sie den Task-Manager, indem Sie die Tastenkombination Strg + Umschalt + Esc drücken. Suchen Sie im Reiter Prozesse nach Outlook.exe und markieren Sie es. Klicken Sie dann auf Prozess beenden oder drücken Sie Entf.
Eine weitere Option ist die Verwendung der Befehlszeile. Öffnen Sie das Startmenü und geben Sie cmd ein, um die Eingabeaufforderung zu öffnen. Geben Sie den Befehl taskkill /f /im outlook.exe ein und drücken Sie die Eingabetaste. Dadurch wird der Outlook-Prozess beendet.
Wenn Outlook nicht reagiert oder abstürzt, können Sie auch versuchen, den Computer neu zu starten, um das Problem zu beheben.
Diese Methoden sollten Ihnen helfen, Outlook.exe zu beenden und bei Bedarf Unterstützung von Windows zu erhalten.
Ausführen des TASKKILL-Befehls zum Beenden der Aufgabe!
Manchmal kann es vorkommen, dass MS Outlook 2019 nicht reagiert oder hängen bleibt. In solchen Fällen kann das Beenden der Outlook.exe-Aufgabe nützlich sein. Hier ist eine Anleitung, wie du das machen kannst:
1. Öffne den Task-Manager (Strg + Umschalt + Esc) und gehe zur Registerkarte Details.
2. Suche nach Outlook.exe in der Liste der Prozesse. Wenn du mehrere Instanzen von Outlook geöffnet hast, findest du möglicherweise mehrere Einträge.
3. Klicke mit der rechten Maustaste auf den entsprechenden Outlook-Prozess und wähle Aufgabe beenden.
4. Bestätige die Aktion, indem du auf Prozess beenden klickst.
Dadurch wird die Outlook.exe-Aufgabe beendet und das Programm wird geschlossen. Beachte jedoch, dass beim Beenden von Outlook auf diese Weise keine Sicherheitsüberprüfung oder Speicherung der Daten erfolgt. Stelle sicher, dass alle wichtigen Daten gespeichert sind, bevor du diesen Befehl ausführst.
Wie man laufende Programme auf Nicht-Windows-Maschinen erzwingt
Um laufende Programme auf Nicht-Windows-Maschinen zu erzwingen, gibt es verschiedene Möglichkeiten. Eine einfache Methode besteht darin, den Task-Manager zu verwenden. Öffnen Sie den Task-Manager und suchen Sie nach dem Prozess outlook. exe.
Klicken Sie mit der rechten Maustaste darauf und wählen Sie Prozess beenden. Alternativ können Sie die Befehlszeile verwenden. Öffnen Sie das Kommandozeilenfenster und geben Sie taskkill /f /im outlook. exe ein, um den Prozess zu beenden.
Eine weitere Option ist die Verwendung von PowerShell. Öffnen Sie PowerShell und geben Sie Stop-Process -Name outlook. exe -Force ein, um den Prozess zu beenden. Beachten Sie, dass diese Methoden den Prozess sofort beenden und alle nicht gespeicherten Änderungen verloren gehen können.
Stellen Sie sicher, dass Sie vorher alle wichtigen Daten sichern.
Hauptnavigation
- Outlook.exe beenden
- MS Outlook 2019 sicher schließen
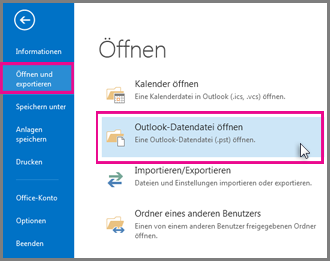
- Warum Outlook.exe beenden?
- Anleitung zum Schließen von Outlook.exe
- Alternative Methoden zum Beenden von Outlook.exe
- Tipps zum reibungslosen Schließen von MS Outlook
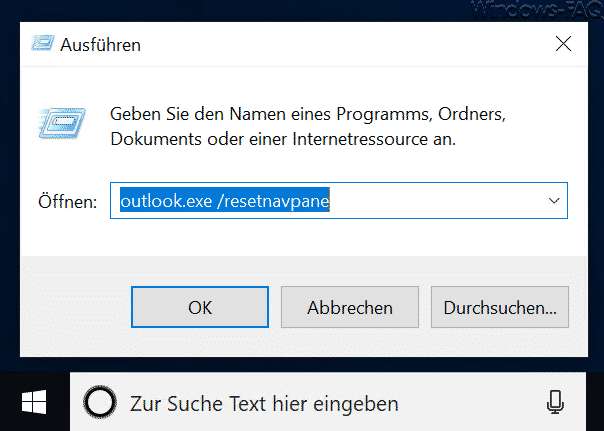
- Vorsichtsmaßnahmen beim Beenden von Outlook.exe
- Probleme beim Schließen von Outlook.exe beheben
- Outlook.exe neu starten nach dem Schließen
- Outlook.exe automatisch beenden lassen
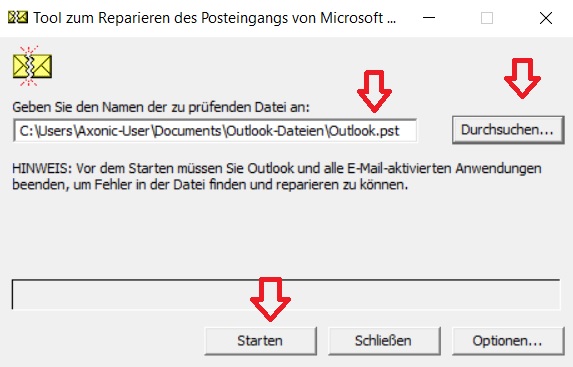
BLUE PRISM LOGIN
Um sich bei Blue Prism anzumelden, folgen Sie diesen Schritten:
1. Öffnen Sie Ihren Browser und navigieren Sie zur Blue Prism Login-Seite.
2. Geben Sie Ihren Benutzernamen und Ihr Passwort ein.
3. Klicken Sie auf Anmelden.
Wenn Sie Probleme beim Anmelden haben, können Sie die folgenden Schritte ausprobieren:
1. Überprüfen Sie Ihre Sicherheitseinstellungen und stellen Sie sicher, dass Ihr Konto aktiv ist.
2. Starten Sie Outlook.exe neu, indem Sie den Prozess im Task-Manager beenden und dann Outlook wieder öffnen.
3. Führen Sie den Befehl taskkill /f /im outlook.exe in der Eingabeaufforderung aus, um den Prozess zu beenden.
4. Versuchen Sie, Outlook auf einem anderen PC oder mit einem anderen Benutzerkonto zu öffnen.
5. Kontaktieren Sie Ihre IT-Kollegen oder den Support, um weitere Unterstützung zu erhalten.
Denken Sie daran, dass diese Anleitung für MS Outlook 2019 gilt. Für andere Versionen oder Anwendungen können sich die Schritte leicht unterscheiden.

