Willkommen zu unserem Artikel über die Fehlerbehebung für den Windows 10 Fehlercode 0xc000000e.
July 2024: Steigern Sie die Leistung Ihres Computers und beseitigen Sie Fehler mit dieser fortschrittlichen Optimierungssoftware. Laden Sie sie unter diesem Link herunter
- Hier klicken zum Herunterladen und Installieren der Optimierungssoftware.
- Führen Sie einen umfassenden Systemscan durch.
- Lassen Sie die Software Ihr System automatisch reparieren.
Fehlerbehebung bei Windows 10 Fehlercode 0xc000000e
Fehlerbehebung für Windows 10 Fehlercode 0xc000000e
Hier sind einige Lösungen für den Fehlercode 0xc000000e in Windows 10:
1. Überprüfen Sie die Festplattenkonfiguration Ihres PCs, um sicherzustellen, dass alles ordnungsgemäß eingerichtet ist.
2. Verwenden Sie die Windows-Wiederherstellungsumgebung, um den Fehler zu beheben. Starten Sie den Computer neu und drücken Sie die F2-Taste, um das Boot-Auswahlmenü aufzurufen.
3. Führen Sie den Befehl bootrec /fixboot in der Eingabeaufforderung aus, um das Boot-Konfigurationsdatenproblem zu beheben.
4. Verwenden Sie die MiniTool-Software zur Datenwiederherstellung, um wichtige Dateien zu retten.
5. Überprüfen Sie die UEFI-Konfiguration, um sicherzustellen, dass sie korrekt eingestellt ist.
6. Suchen Sie online nach weiteren Lösungen oder wenden Sie sich an den Kundensupport von Windows.
Hoffentlich helfen Ihnen diese Methoden, den Fehlercode 0xc000000e zu beheben und Ihren Computer wieder zum Laufen zu bringen.
Überprüfen der physischen Geräteverbindungen
Überprüfen Sie die physischen Verbindungen der Geräte, um das Problem mit dem Windows 10 Fehlercode 0xc000000e zu beheben.
1. Überprüfen Sie, ob alle Kabel ordnungsgemäß angeschlossen sind und nicht beschädigt sind.
2. Stellen Sie sicher, dass die Festplatte richtig an den PC angeschlossen ist.
3. Überprüfen Sie die Laufwerkskonfiguration, um sicherzustellen, dass das Betriebssystem korrekt erkannt wird.
4. Starten Sie den Computer neu und drücken Sie F12 , um das Bootmenü aufzurufen.
5. Wählen Sie die Option Start von Festplatte aus, um zu überprüfen, ob der Fehler behoben ist.
6. Wenn der Fehler weiterhin besteht, können Sie versuchen, die Bootkonfigurationsdaten mit dem Befehl bootrec zu reparieren.
7. Wenn alle anderen Methoden fehlschlagen, können Sie eine Datenwiederherstellung mit einer professionellen Software wie MiniTool Data Recovery durchführen.
Stellen Sie sicher, dass Sie alle notwendigen Schritte und Eingaben sorgfältig durchführen, um mögliche Datenverluste zu vermeiden.
Wiederherstellen der Boot-Konfigurationsdatendatei
Wenn Sie den Fehlercode 0xc000000e auf Ihrem Windows 10 PC sehen, könnte dies ein Problem mit der Boot-Konfigurationsdatendatei sein. Dies kann verschiedene Ursachen haben, wie z.B. eine fehlerhafte Laufwerkskonfiguration oder Hardwarefehler.
Um das Problem zu beheben, gibt es verschiedene Methoden, die Sie ausprobieren können:
1. Starten Sie Ihren Computer neu und drücken Sie die angegebene Taste, um das Boot-Auswahlmenü aufzurufen.
2. Wählen Sie die Option Starteinstellungen und klicken Sie auf Neu starten.
3. Wählen Sie im Starteinstellungen-Menü die Option Sichere Mode mit Netzwerktreibern.
4. Öffnen Sie den Webbrowser und suchen Sie nach MiniTool Software Data Recovery.
5. Klicken Sie auf den Link zur offiziellen Website und laden Sie die Software herunter.
6. Installieren Sie die Software auf Ihrem PC und starten Sie sie.
7. Folgen Sie den Anweisungen in der Software, um Ihre Boot-Konfigurationsdatendatei wiederherzustellen.
Wenn Sie diese Schritte befolgen, sollten Sie in der Lage sein, den Fehler zu beheben und Ihren Computer wieder zum Laufen zu bringen.
// Beispielcode zur Berechnung der Quadratwurzel einer Zahl
#include
#include
int main() {
double zahl;
std::cout << Geben Sie eine Zahl ein: ;
std::cin >> zahl;
if (zahl < 0) { std::cout << Ungültige Eingabe. Die Quadratwurzel einer negativen Zahl existiert nicht. << std::endl; return 0; } double wurzel = sqrt(zahl); std::cout << Die Quadratwurzel von << zahl << ist << wurzel << std::endl; return 0; }
Dieser Code berechnet die Quadratwurzel einer eingegebenen Zahl und gibt das Ergebnis aus. Beachten Sie jedoch, dass dies nur ein allgemeines Beispiel ist und nicht speziell auf 0xc0000000e abzielt.
Ausführen der Windows-Startreparatur
- Starten Sie Ihren Computer neu und drücken Sie die F8-Taste, um das erweiterte Startmenü zu öffnen.
- Wählen Sie Computer reparieren aus und klicken Sie dann auf Problembehandlung.
- Gehen Sie zu Erweiterte Optionen und wählen Sie Starteinstellungen.
- Klicken Sie auf Neu starten und drücken Sie dann die F4-Taste, um den abgesicherten Modus zu starten.
- Sobald der Computer gestartet ist, öffnen Sie das Startmenü und suchen Sie nach Eingabeaufforderung.
- Klicken Sie mit der rechten Maustaste auf Eingabeaufforderung und wählen Sie Als Administrator ausführen.
- Geben Sie den Befehl bootrec /fixmbr ein und drücken Sie die Eingabetaste.
- Geben Sie dann den Befehl bootrec /fixboot ein und drücken Sie erneut die Eingabetaste.
- Schließen Sie die Eingabeaufforderung und starten Sie Ihren Computer neu.
Diese Methode kann helfen, den Startfehler mit dem Fehlercode 0xc000000e zu beheben. Wenn das Problem fortbesteht, können weitere Lösungen erforderlich sein.
Aktivieren der Windows 8.1/10 WHQL-Unterstützung im BIOS
Aktivieren der Windows 8.1/10 WHQL-Unterstützung im BIOS
1. Starten Sie Ihren Computer neu und drücken Sie während des Bootvorgangs die entsprechende Taste, um ins BIOS zu gelangen.
2. Suchen Sie nach der Option Windows 8.1/10 WHQL-Unterstützung oder eine ähnliche Bezeichnung im BIOS-Menü.
3. Aktivieren Sie diese Option, indem Sie auf den entsprechenden Eintrag klicken.
4. Speichern Sie die Änderungen und starten Sie den Computer neu.
Wenn Sie den Fehlercode 0xc000000e bei der Fehlerbehebung für Windows 10 sehen, können Sie diese Methode ausprobieren, um das Problem zu lösen. Stellen Sie sicher, dass Ihre Festplattenkonfiguration mit dem Betriebssystem kompatibel ist und dass alle Treiber auf dem neuesten Stand sind.
Wenn das Problem weiterhin besteht, können Sie weitere Lösungen in unserem Artikel finden oder die Unterstützung von MiniTool Software oder einem autorisierten Vertreter in Anspruch nehmen. Beachten Sie, dass die Fehlerbehebung je nach Hardware und Betriebssystem variieren kann.
Bitte beachten Sie, dass wir auf unserer Website Cookies und andere Technologien verwenden, um Ihre Erfahrung zu verbessern, personalisierte Inhalte und Anzeigen bereitzustellen und für Geschäftszwecke Informationen über unsere Nutzer zu sammeln und zu verarbeiten. Durch Klicken auf Zustimmen geben Sie Ihre Zustimmung zur Verwendung von Cookies und zur Verarbeitung Ihrer Daten für die oben genannten Zwecke. Weitere Informationen finden Sie in unserer Datenschutzrichtlinie.
Aktualisiert im July 2024 : Ihr PC-Schutz mit Fortect
Folgen Sie diesen einfachen Schritten, um Ihren PC zu optimieren und zu schützen
Schritt 1: Download
Laden Sie Fortect hier herunter und beginnen Sie mit dem Scannen.
Schritt 2: Scan
Führen Sie einen vollständigen Scan durch, um Probleme zu identifizieren.
Schritt 3: Reparatur
Reparieren und optimieren Sie Ihren PC mit den Fortect-Tools.
Zurücksetzen der BIOS/UEFI-Konfiguration
Zurücksetzen der BIOS/UEFI-Konfiguration
Wenn Sie den Fehlercode 0xc000000e auf Ihrem Windows 10 Computer sehen und das Betriebssystem nicht startet, kann das Zurücksetzen der BIOS/UEFI-Konfiguration helfen. Hier ist eine Methode, um das Problem zu beheben:
1. Starten Sie Ihren Computer neu und drücken Sie die entsprechende Taste (normalerweise F2, F10 oder Entf), um das BIOS/UEFI aufzurufen.
2. Navigieren Sie zu den Einstellungen für die Boot-Konfiguration.
3. Überprüfen Sie die Laufwerkskonfiguration und stellen Sie sicher, dass das richtige Betriebssystem ausgewählt ist.
4. Speichern Sie die Änderungen und starten Sie den Computer neu.
Wenn das Zurücksetzen der BIOS/UEFI-Konfiguration das Problem nicht behebt, sollten Sie andere Lösungen in Betracht ziehen, wie zum Beispiel die Reparatur des Boot-Konfigurationsdatensatzes oder die Durchführung einer Systemwiederherstellung. Beachten Sie, dass Hardwarefehler auch zu diesem Fehler führen können.
Hinweis: Wenn Sie nicht sicher sind, wie Sie das BIOS/UEFI konfigurieren sollen, suchen Sie nach Anleitungen des Herstellers oder wenden Sie sich an einen Fachmann.
Markieren der Boot-Festplatte als online
Markieren Sie die Boot-Festplatte als online, um den Fehlercode 0xc000000e in Windows 10 zu beheben. Überprüfen Sie die Laufwerkskonfiguration und stellen Sie sicher, dass es als online markiert ist. Gehen Sie dazu wie folgt vor:
1. Öffnen Sie das Startmenü und suchen Sie nach Computerverwaltung.
2. Klicken Sie auf Computerverwaltung in den Suchergebnissen.
3. Klicken Sie im linken Bereich auf Datenspeicher und dann auf Datenträgerverwaltung.
4. Suchen Sie Ihre Boot-Festplatte in der Liste der Laufwerke.
5. Klicken Sie mit der rechten Maustaste auf Ihre Boot-Festplatte und wählen Sie Online.
6. Starten Sie Ihren Computer neu und prüfen Sie, ob der Fehlercode 0xc000000e behoben wurde.
Wenn das Problem weiterhin besteht, können Sie weitere Methoden zur Fehlerbehebung ausprobieren. Überprüfen Sie Ihre Hardware auf Fehler und stellen Sie sicher, dass Ihre Geräte ordnungsgemäß funktionieren. Überprüfen Sie auch Ihre Boot-Auswahl und die UEFI-Konfiguration. Weitere Informationen und Lösungen finden Sie in diesem Artikel.
Datenrettung und Neuinstallation von Windows
Wenn Sie den Fehlercode 0xc000000e auf Ihrem Windows 10 Computer sehen, kann dies auf ein Problem mit dem Boot-Manager hinweisen. Um dieses Problem zu beheben, können Sie die folgenden Schritte ausprobieren:
1. Starten Sie den Computer neu und drücken Sie F8, um das Boot-Auswahlmenü zu öffnen.
2. Wählen Sie Computer reparieren aus und folgen Sie den Anweisungen auf dem Bildschirm.
3. Wenn das nicht funktioniert, können Sie versuchen, Windows mit einem Installationsmedium neu zu installieren. Starten Sie den Computer von der Installations-DVD oder dem USB-Stick und wählen Sie Installieren aus.
4. Befolgen Sie die Anweisungen auf dem Bildschirm, um Windows neu zu installieren. Beachten Sie, dass dabei Ihre Daten gelöscht werden können, daher ist es wichtig, vorher eine Datensicherung durchzuführen.
5. Sobald die Neuinstallation abgeschlossen ist, sollten Sie Ihren Computer neu starten können, ohne den Fehlercode 0xc000000e zu sehen.
Wenn Sie weiterhin Schwierigkeiten haben, empfehlen wir Ihnen, sich an einen Fachmann oder unsere Partner für Datenrettung zu wenden, um Unterstützung zu erhalten.
Rettung der Daten auf dem Computer
Um Ihre Daten auf dem Computer zu retten, gibt es einige Methoden, die Sie ausprobieren können.
1. Starten Sie den Computer neu und drücken Sie die F8-Taste, um das erweiterte Bootmenü aufzurufen.
2. Wählen Sie Computer reparieren aus und navigieren Sie zu Problembehandlung > Erweiterte Optionen > Eingabeaufforderung.
3. Geben Sie den Befehl bootrec /fixmbr ein und drücken Sie die Eingabetaste. Dies repariert den Master Boot Record.
4. Geben Sie den Befehl bootrec /fixboot ein und drücken Sie die Eingabetaste. Dies repariert den Bootkonfigurationsdatensatz.
5. Geben Sie den Befehl bootrec /rebuildbcd ein und drücken Sie die Eingabetaste. Dies erstellt eine neue Bootkonfigurationsdatenbank.
6. Starten Sie den Computer neu und prüfen Sie, ob das Problem behoben wurde.
Wenn diese Methode nicht funktioniert, gibt es möglicherweise andere Ursachen für den Fehlercode 0xc000000e, wie Hardwarefehler oder beschädigte Dateien. In diesem Fall sollten Sie einen Fachmann oder den technischen Support um Hilfe bitten.
Durchführen einer Windows-Neuinstallation
Wenn der Fehlercode 0xc000000e auf Ihrem Computerbildschirm angezeigt wird und Ihr Computer nicht bootet, kann eine Neuinstallation von Windows 10 das Problem beheben.
Folgen Sie diesen Schritten, um eine Windows-Neuinstallation durchzuführen:
1. Schalten Sie Ihren Computer ein und drücken Sie die entsprechende Taste, um das Boot-Auswahlmenü aufzurufen.
2. Wählen Sie das Installationsmedium aus, das Sie zuvor erstellt haben.
3. Folgen Sie den Anweisungen auf dem Bildschirm, um Windows 10 neu zu installieren.
4. Wählen Sie die richtige Sprache, Zeitzone und Tastaturlayout aus.
5. Wählen Sie die Option Benutzerdefiniert: Nur Windows installieren (erweitert) aus.
6. Löschen Sie alle vorhandenen Partitionen und erstellen Sie eine neue Partition für die Windows-Installation.
7. Wählen Sie die neu erstellte Partition aus und klicken Sie auf Weiter, um die Installation fortzusetzen.
8. Folgen Sie den weiteren Anweisungen auf dem Bildschirm, um Windows 10 zu installieren.
Beachten Sie, dass bei der Neuinstallation alle Ihre Daten gelöscht werden. Stellen Sie sicher, dass Sie eine Sicherungskopie Ihrer wichtigen Dateien erstellen, bevor Sie diesen Vorgang durchführen.
Häufig gestellte Fragen zum Fehlercode 0xc000000e
- Starten Sie Ihren Computer neu und drücken Sie wiederholt die Taste F8, um das erweiterte Startmenü aufzurufen.
- Wählen Sie Computer reparieren aus dem Menü aus und drücken Sie die Eingabetaste.
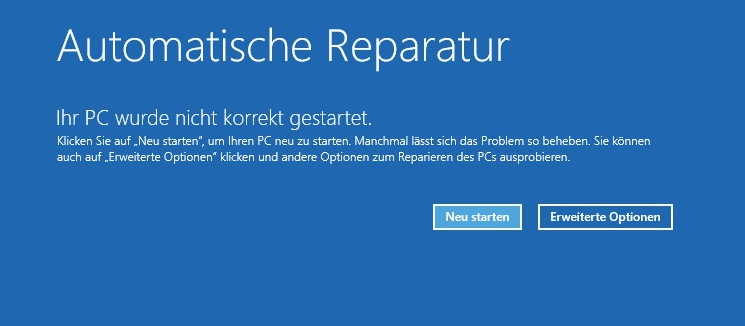
- Wählen Sie Ihre Spracheinstellungen aus und klicken Sie auf Weiter.
- Geben Sie Ihren Benutzernamen und Ihr Kennwort ein, falls erforderlich.
- Wählen Sie Systemwiederherstellung aus den verfügbaren Optionen aus und klicken Sie auf Weiter.
- Wählen Sie einen Wiederherstellungspunkt aus, der vor dem Auftreten des Fehlercodes 0xc000000e erstellt wurde.
- Klicken Sie auf Weiter und folgen Sie den Anweisungen, um die Systemwiederherstellung abzuschließen.
Repair Step 2:
- Starten Sie Ihren Computer neu und drücken Sie wiederholt die Taste F8, um das erweiterte Startmenü aufzurufen.
- Wählen Sie Computer reparieren aus dem Menü aus und drücken Sie die Eingabetaste.
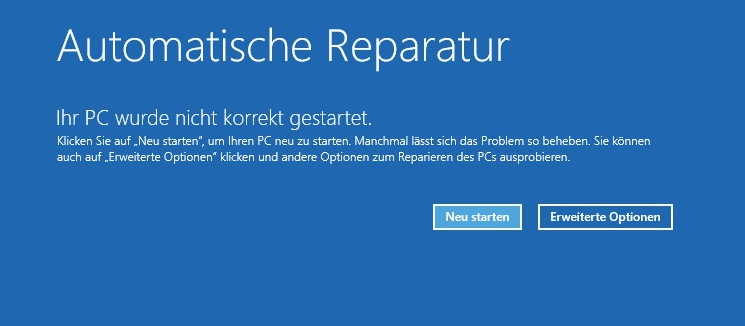
- Wählen Sie Ihre Spracheinstellungen aus und klicken Sie auf Weiter.
- Geben Sie Ihren Benutzernamen und Ihr Kennwort ein, falls erforderlich.
- Wählen Sie Eingabeaufforderung aus den verfügbaren Optionen aus.
- Geben Sie den Befehl bootrec /fixmbr ein und drücken Sie die Eingabetaste.
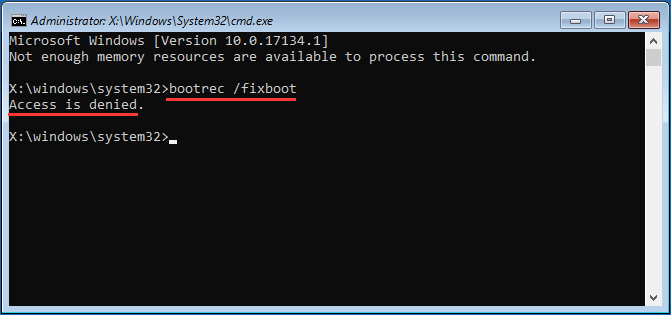
- Geben Sie den Befehl bootrec /fixboot ein und drücken Sie die Eingabetaste.
- Geben Sie den Befehl bootrec /rebuildbcd ein und drücken Sie die Eingabetaste.
- Folgen Sie den Anweisungen auf dem Bildschirm, um den Vorgang abzuschließen.
Repair Step 3:
- Verwenden Sie ein Boot-Medium, z. B. eine Windows 10 Installations-DVD oder einen bootfähigen USB-Stick.
- Starten Sie den Computer von dem Boot-Medium.
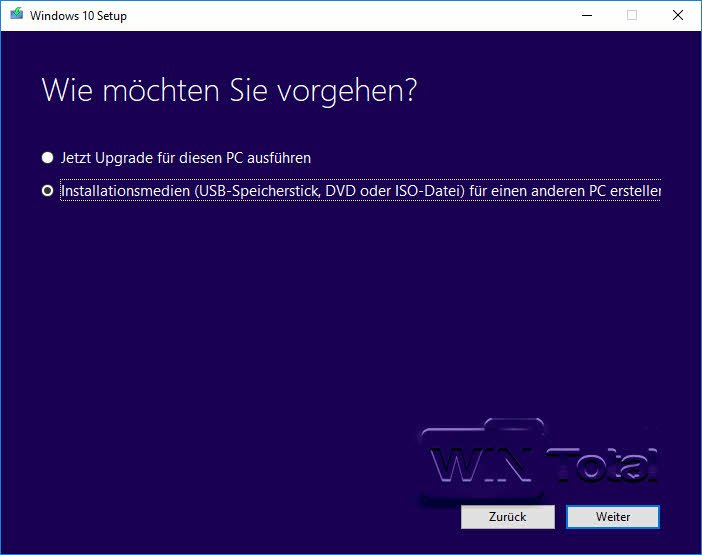
- Wählen Sie Ihre Spracheinstellungen aus und klicken Sie auf Weiter.
- Klicken Sie auf Computer reparieren.
- Wählen Sie Problembehandlung aus.
- Wählen Sie Erweiterte Optionen aus.
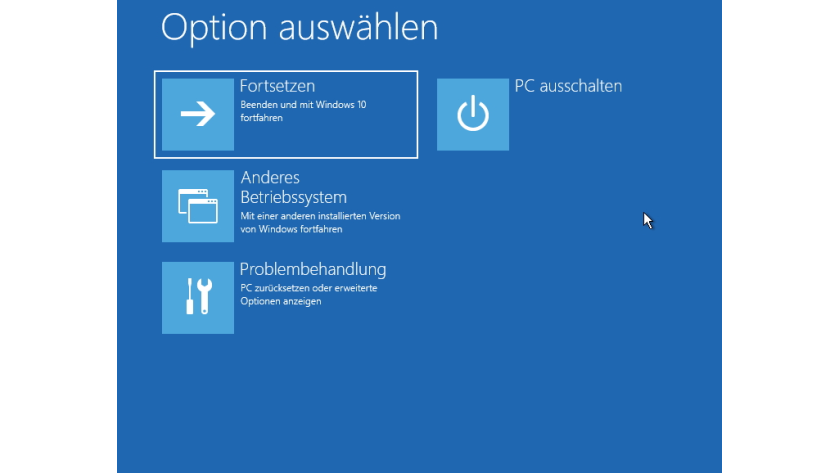
- Wählen Sie Starteinstellungen aus und klicken Sie auf Neu starten.
- Drücken Sie die Taste 4, um den abgesicherten Modus zu starten.
- Wenn der abgesicherte Modus gestartet ist, führen Sie die entsprechenden Schritte zur Fehlerbehebung durch, z. B. das Deinstallieren kürzlich installierter Programme oder das Aktualisieren von Treibern.

