In diesem Artikel geht es darum, wie man den Fehler 0xc00d36e5 in Windows 10 beheben kann.
July 2024: Steigern Sie die Leistung Ihres Computers und beseitigen Sie Fehler mit dieser fortschrittlichen Optimierungssoftware. Laden Sie sie unter diesem Link herunter
- Hier klicken zum Herunterladen und Installieren der Optimierungssoftware.
- Führen Sie einen umfassenden Systemscan durch.
- Lassen Sie die Software Ihr System automatisch reparieren.
Ursachen des Fehlers 0xc00d36e5 auf Windows PC
Ursachen des Fehlers 0xc00d36e5 auf Windows-PC
Der Fehlercode 0xc00d36e5 tritt in Windows 10 auf und kann mit verschiedenen Faktoren zusammenhängen. Ein möglicher Grund ist ein Problem mit dem Videocodec, der für die Wiedergabe des Videos benötigt wird. Es kann auch an beschädigten oder fehlenden Dateien im System liegen.
Um den Fehler zu beheben, gibt es mehrere mögliche Lösungen. Als erstes sollten Sie sicherstellen, dass Ihre Videodateien nicht beschädigt sind, indem Sie sie auf einem anderen Gerät oder mit einem anderen Player öffnen. Wenn das Problem nur auf Ihrem PC auftritt, können Sie versuchen, den Windows Media Player zu aktualisieren oder einen anderen Media Player wie VLC zu verwenden.
Eine weitere Option ist die Verwendung des Systemdateiüberprüfungsprogramms (SFC), um beschädigte Systemdateien zu reparieren. Sie können dies tun, indem Sie cmd.exe als Administrator öffnen und den Befehl sfc /scannow eingeben.
Wenn der Fehler weiterhin besteht, können Sie auch versuchen, den Fehler durch eine Neuinstallation des Videocodecs zu beheben. Gehen Sie dazu zu den Einstellungen von Windows 10, suchen Sie nach Apps und Features und deinstallieren Sie den Codec. Laden Sie dann den neuesten Codec von der Website des Herstellers herunter und installieren Sie ihn erneut.
Es ist wichtig zu beachten, dass diese Lösungen möglicherweise nicht für alle Benutzer funktionieren. Wenn Sie weiterhin Probleme haben, empfiehlt es sich, professionelle Unterstützung zu suchen oder sich an den technischen Support von Microsoft zu wenden.
Methoden zur Behebung des Fehlercodes 0xc00d36e5 in Videos
- Öffnen Sie den Geräte-Manager durch Drücken der Windows-Taste + X und Auswahl von Geräte-Manager.
- Erweitern Sie die Kategorie Bild- und Tonaufnahmegeräte oder Sound-, Video- und Gamecontroller.
- Suchen Sie nach Ihrem Videotreiber, klicken Sie mit der rechten Maustaste darauf und wählen Sie Treiber aktualisieren.
- Wählen Sie die Option Automatisch nach aktualisierter Treibersoftware suchen und folgen Sie den Anweisungen auf dem Bildschirm, um den Treiber zu aktualisieren.
- Starten Sie Ihren Computer neu und überprüfen Sie, ob der Fehler behoben ist.
Methode 2: Verwendung der Fehlerbehebung für Windows Store-Apps
- Öffnen Sie die Einstellungen durch Drücken der Windows-Taste + I.
- Klicken Sie auf Update und Sicherheit und dann auf Fehlerbehebung.
- Wählen Sie unter Fehlerbehebung die Option Windows Store-Apps.
- Klicken Sie auf Ausführen der Fehlerbehebung und befolgen Sie die Anweisungen auf dem Bildschirm, um etwaige Probleme mit Windows Store-Apps zu beheben.
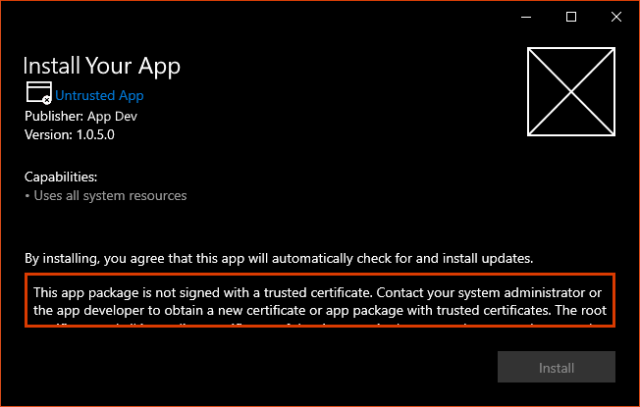
- Starten Sie Ihren Computer neu und überprüfen Sie, ob der Fehler behoben ist.
Methode 3: Überprüfen der Dateiformate
- Öffnen Sie den Ordner, in dem sich das betroffene Video befindet.
- Klicken Sie mit der rechten Maustaste auf das Video und wählen Sie Eigenschaften.
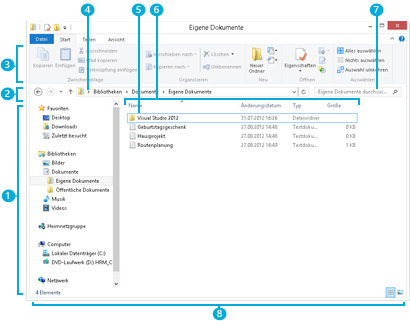
- Überprüfen Sie unter Allgemein das Dateiformat des Videos.
- Stellen Sie sicher, dass das Video ein unterstütztes Dateiformat für Windows 10 ist. Falls nicht, konvertieren Sie das Video in ein unterstütztes Format.
- Versuchen Sie, das konvertierte Video abzuspielen und überprüfen Sie, ob der Fehler behoben ist.
Verwendung von VLC Media Player zur Behebung des Fehlers 0xc00d36e5
Verwendung des VLC Media Players zur Behebung des Fehlers 0xc00d36e5:
1. Öffnen Sie den VLC Media Player auf Ihrem Windows 10 Computer.
2. Gehen Sie zum Menü Medien und wählen Sie Datei öffnen.
3. Navigieren Sie zu dem Video, das den Fehler 0xc00d36e5 verursacht.
4. Klicken Sie auf Öffnen, um das Video im VLC Media Player abzuspielen.
5. Wenn das Video erfolgreich abgespielt wird, gehen Sie zum Menü Datei und wählen Sie Konvertieren/Speichern.
6. Wählen Sie das gewünschte Ausgabeformat, z.B. MP4, und klicken Sie auf Konvertieren/Speichern.
7. Wählen Sie einen Speicherort für die konvertierte Datei und klicken Sie auf Start.
8. Sobald die Konvertierung abgeschlossen ist, können Sie die konvertierte Datei abspielen, ohne den Fehler 0xc00d36e5 zu erleben.
Hinweis: Wenn der Fehler weiterhin auftritt, können Sie auch andere Media Player wie den Windows Media Player oder QuickTime ausprobieren.
python
import os
def fix_error_0xc00d36e5():
try:
# Stellen Sie den Pfad zur fehlerhaften Datei ein
file_path = C:\Pfad\zur\fehlerhaften_Datei.mp4
# Überprüfen Sie, ob die Datei vorhanden ist
if os.path.isfile(file_path):
# Versuchen Sie, die Datei mit einem anderen Mediaplayer zu öffnen
os.startfile(file_path)
else:
print(Die angegebene Datei existiert nicht.)
except Exception as e:
print(Ein Fehler ist aufgetreten:, str(e))
# Aufruf der Funktion, um den Fehler zu beheben
fix_error_0xc00d36e5()
Bitte beachten Sie, dass dies nur ein einfaches Beispiel ist und möglicherweise nicht alle Komplexitäten des Fehlers 0xc00d36e5 abdeckt. Es ist ratsam, weitere Fehlerbehandlungen und Überprüfungen hinzuzufügen, um das Tool zu verbessern.
Verwendung von Stellar Repair für Video zur Fehlerbehebung
1. Laden Sie Stellar Repair für Video herunter und installieren Sie es auf Ihrem Windows 10-Computer.
2. Starten Sie das Programm und wählen Sie die fehlerhaften Videodateien aus, die Sie reparieren möchten.
3. Klicken Sie auf die Schaltfläche Reparatur starten, um den Reparaturprozess zu beginnen.
4. Warten Sie, während das Programm die Videodateien analysiert und versucht, den Fehler zu beheben.
5. Überprüfen Sie die reparierten Dateien und spielen Sie sie mit einem Media Player ab, um sicherzustellen, dass sie ordnungsgemäß funktionieren.
6. Wenn die Reparatur erfolgreich war, speichern Sie die reparierten Dateien an einem sicheren Ort.
7. Löschen Sie die fehlerhaften Videodateien, um Speicherplatz freizugeben.
8. Starten Sie gegebenenfalls Ihren Computer neu, um sicherzustellen, dass alle Änderungen wirksam werden.
Hinweis: Stellar Repair für Video unterstützt verschiedene Videoformate wie MP4, AVI, MOV, MKV und mehr. Es kann verschiedene Fehler wie den 0xc00d36e5-Fehler beheben, der in Windows 10 auftreten kann.
Ändern der PC-Einstellungen und Treiber
1. Öffnen Sie die Einstellungen auf Ihrem PC.
2. Klicken Sie auf Update und Sicherheit.
3. Wählen Sie Windows Update aus dem linken Menü.
4. Klicken Sie auf Nach Updates suchen und installieren Sie alle verfügbaren Updates.
5. Überprüfen Sie, ob Ihre Treiber auf dem neuesten Stand sind.
6. Öffnen Sie den Geräte-Manager, indem Sie mit der rechten Maustaste auf das Windows-Symbol klicken und Geräte-Manager auswählen.
7. Überprüfen Sie alle Geräte auf gelbe Ausrufezeichen oder Fragezeichen.
8. Klicken Sie mit der rechten Maustaste auf ein Gerät mit einem Problem und wählen Sie Treiber aktualisieren.
9. Folgen Sie den Anweisungen, um den Treiber zu aktualisieren.
10. Starten Sie Ihren PC neu, um die Änderungen zu übernehmen.
Hinweis: Wenn der Fehler weiterhin besteht, können Sie auch versuchen, den Systemdatei-Überprüfungsprogramm auszuführen, indem Sie cmd in das Suchfeld eingeben, mit der rechten Maustaste auf Eingabeaufforderung klicken und Als Administrator ausführen wählen. Geben Sie dann den Befehl sfc /scannow ein und drücken Sie die Eingabetaste.
Mit diesen Schritten sollten Sie in der Lage sein, den 0xc00d36e5 Fehler in Windows 10 zu beheben.
Wiedergabe von Videos im abgesicherten Modus unter Windows 10
Um den 0xc00d36e5 Fehler in Windows 10 zu beheben und Videos im abgesicherten Modus wiederzugeben, gibt es mehrere Schritte, die Sie befolgen können:
1. Starten Sie Ihren Computer im abgesicherten Modus. Halten Sie dazu die Shift-Taste gedrückt und klicken Sie auf Neustart im Startmenü. Wählen Sie dann Problembehandlung und Erweiterte Optionen aus.
2. Öffnen Sie den Geräte-Manager, indem Sie in das Suchfeld in der Taskleiste Geräte-Manager eingeben. Suchen Sie den Abschnitt Anzeigeadapter und klicken Sie mit der rechten Maustaste darauf. Wählen Sie Deinstallieren aus dem Kontextmenü aus.
3. Starten Sie Ihren Computer neu. Windows sollte automatisch den neuesten Treiber für Ihren Anzeigeadapter installieren.
4. Öffnen Sie Ihren Webbrowser und suchen Sie nach dem neuesten Video-Codec für Windows 10. Laden Sie den Codec herunter und installieren Sie ihn auf Ihrem Computer.
5. Starten Sie Ihren Computer erneut und versuchen Sie, das Video im abgesicherten Modus abzuspielen. Das Problem sollte behoben sein.
Falls das Problem weiterhin besteht, empfehle ich Ihnen, einen Experten um Hilfe zu bitten oder weitere Online-Ressourcen zu konsultieren, um den Fehler zu beheben.
Aktualisiert im July 2024 : Ihr PC-Schutz mit Fortect
Folgen Sie diesen einfachen Schritten, um Ihren PC zu optimieren und zu schützen
Schritt 1: Download
Laden Sie Fortect hier herunter und beginnen Sie mit dem Scannen.
Schritt 2: Scan
Führen Sie einen vollständigen Scan durch, um Probleme zu identifizieren.
Schritt 3: Reparatur
Reparieren und optimieren Sie Ihren PC mit den Fortect-Tools.
Aus dem abgesicherten Modus aussteigen
Um aus dem abgesicherten Modus auszusteigen, folgen Sie diesen Schritten:
1. Drücken Sie die Windows-Taste + R, um das Ausführen-Fenster zu öffnen.
2. Geben Sie msconfig ein und drücken Sie die Eingabetaste, um das Systemkonfigurationsprogramm zu öffnen.
3. Wechseln Sie zur Registerkarte Start.
4. Deaktivieren Sie das Kontrollkästchen neben Abgesicherter Start und klicken Sie auf OK.
5. Starten Sie Ihren Computer neu, um den abgesicherten Modus zu verlassen.
Hinweis: Stellen Sie sicher, dass Sie die Änderungen speichern, bevor Sie Ihren Computer neu starten.
Wenn Sie Schwierigkeiten haben, den abgesicherten Modus zu verlassen, können Sie auch die Systemdateiüberprüfung verwenden, um beschädigte Dateien zu reparieren. Öffnen Sie dazu die Eingabeaufforderung als Administrator und geben Sie den Befehl sfc /scannow ein. Der Befehl wird automatisch ausgeführt und repariert beschädigte Systemdateien.
Diese Schritte sollten Ihnen helfen, den abgesicherten Modus in Windows 10 zu verlassen und den Fehler 0xc00d36e5 zu beheben.
Durchführen eines SFC-Scans und des DISM-Befehls
Um den 0xc00d36e5 Fehler in Windows 10 zu beheben, können Sie einen SFC-Scan und den DISM-Befehl durchführen.
1. Öffnen Sie das Startmenü und geben Sie Eingabeaufforderung ein.
2. Klicken Sie mit der rechten Maustaste auf Eingabeaufforderung und wählen Sie Als Administrator ausführen.
3. Geben Sie den Befehl sfc /scannow ein und drücken Sie die Eingabetaste. Dieser Befehl überprüft und repariert beschädigte Systemdateien.
4. Warten Sie, bis der Scan abgeschlossen ist, und starten Sie Ihren Computer neu.
5. Öffnen Sie erneut die Eingabeaufforderung als Administrator und geben Sie den Befehl dism /online /cleanup-image /restorehealth ein. Dieser Befehl repariert beschädigte Windows-Images.
6. Nach Abschluss des Befehls starten Sie Ihren Computer erneut.
Diese Schritte sollten Ihnen helfen, den 0xc00d36e5 Fehler zu beheben und Ihre Windows 10 Systemdateien zu reparieren.
Deinstallation von Drittanbieteranwendungen
Um den 0xc00d36e5 Fehler in Windows 10 zu beheben, können Sie Drittanbieteranwendungen deinstallieren. Gehen Sie dazu wie folgt vor:
1. Öffnen Sie die Einstellungen, indem Sie auf das Startmenü klicken und das Zahnradsymbol auswählen.
2. Klicken Sie auf Apps und suchen Sie nach der Drittanbieteranwendung, die Sie deinstallieren möchten.
3. Klicken Sie auf die Anwendung und wählen Sie Deinstallieren.
4. Befolgen Sie die Anweisungen auf dem Bildschirm, um die Deinstallation abzuschließen.
Hinweis: Stellen Sie sicher, dass Sie vor der Deinstallation wichtige Dateien oder Daten sichern.
Nachdem Sie die Drittanbieteranwendung deinstalliert haben, starten Sie Ihren Computer neu und prüfen Sie, ob der Fehler behoben wurde.
Wenn der Fehler weiterhin besteht, können Sie auch das System File Checker-Tool ausführen, um beschädigte Systemdateien zu überprüfen und wiederherzustellen. Öffnen Sie dazu die Eingabeaufforderung als Administrator und geben Sie sfc /scannow ein. Warten Sie, bis der Vorgang abgeschlossen ist, und starten Sie dann Ihren Computer neu.
Wenn der Fehler immer noch besteht, sollten Sie möglicherweise professionelle Unterstützung in Anspruch nehmen oder sich an den technischen Support von Windows wenden.
Mögliche Gründe für den Fehlercode 0xc00d36e5 in Videos
- Videodatei beschädigt oder nicht unterstütztes Format
- Probleme mit dem Videotreiber
- Konflikte mit anderen installierten Programmen
- Windows Media Player-Fehler
- Probleme mit dem Codec
Reparaturschritte:
- Überprüfen Sie die Videodatei auf Beschädigungen oder das richtige Format. Versuchen Sie, die Datei mit einem anderen Media Player abzuspielen.
- Aktualisieren Sie den Videotreiber, indem Sie die offizielle Website des Herstellers besuchen und die neueste Version herunterladen und installieren.
- Deaktivieren Sie vorübergehend andere installierte Programme, die möglicherweise Konflikte verursachen können, und überprüfen Sie, ob das Video abgespielt wird.
- Versuchen Sie, einen anderen Media Player zu verwenden, um das Video abzuspielen, oder installieren Sie einen alternativen Media Player.
- Überprüfen Sie, ob die erforderlichen Codecs installiert sind. Laden Sie fehlende Codecs herunter und installieren Sie sie.
Schnelle Lösungen zur Behebung des Fehlercodes 0xc00d36e5
| Lösung | Beschreibung |
|---|---|
| 1 | Aktualisieren Sie Ihre Mediaplayer-App. |
| 2 | Deinstallieren und installieren Sie den Audio- oder Videotreiber neu. |
| 3 | Überprüfen Sie, ob Ihre Mediendateien beschädigt sind und reparieren Sie sie ggf. |
| 4 | Führen Sie die Windows-Mediaplayer-Fehlerbehebung aus. |
| 5 | Prüfen Sie, ob Ihre Windows 10-Version auf dem neuesten Stand ist und aktualisieren Sie sie gegebenenfalls. |
Wenn keiner dieser Schritte das Problem löst, empfiehlt es sich, professionelle Hilfe in Anspruch zu nehmen.
Manuelle Fehlerbehebungsmethoden für den Fehlercode 0xc00d36e5
– Überprüfen Sie, ob Ihre Mediendatei beschädigt ist. Verwenden Sie einen anderen Media Player, um die Datei abzuspielen.
– Aktualisieren Sie Ihre Media Player-Software auf die neueste Version.
– Überprüfen Sie, ob Ihre Codecs auf dem neuesten Stand sind. Installieren Sie fehlende Codecs.
– Führen Sie eine Systemdateiüberprüfung durch, um beschädigte Systemdateien zu reparieren. Geben Sie sfc /scannow in die Eingabeaufforderung ein und drücken Sie die Eingabetaste.
– Starten Sie Ihren Computer im abgesicherten Modus, um mögliche Konflikte mit Drittanbieterprogrammen auszuschließen.
– Überprüfen Sie die Windows-Registrierung auf fehlerhafte Einträge. Verwenden Sie den Registrierungseditor, um die Registrierung zu bereinigen.
– Deinstallieren Sie kürzlich installierte Programme oder Updates, die möglicherweise Konflikte verursachen.
– Stellen Sie sicher, dass Ihre Treiber auf dem neuesten Stand sind. Aktualisieren Sie alle relevanten Treiber.
– Führen Sie eine Defragmentierung Ihrer Festplatte durch, um die Leistung zu verbessern. Verwenden Sie das Windows Defragmentierungsprogramm.
– Wenn nichts funktioniert, könnte es ein Hardwareproblem sein. Kontaktieren Sie einen Fachmann, um weitere Unterstützung zu erhalten.
Schlusswort
Um den Fehler zu beheben, sollten folgende Schritte unternommen werden:
1. Überprüfen Sie, ob Ihre Media-Player-Software auf dem neuesten Stand ist. Aktualisieren Sie diese gegebenenfalls.
2. Überprüfen Sie die Kompatibilität Ihrer Videodateien. Stellen Sie sicher, dass sie in einem unterstützten Videoformat wie MP4, AVI oder WMV vorliegen.
3. Falls der Fehler weiterhin besteht, können Sie versuchen, das System mit dem System File Checker zu überprüfen. Öffnen Sie die Eingabeaufforderung als Administrator und geben Sie den Befehl sfc /scannow ein.
4. Ein weiterer möglicher Lösungsansatz ist die Überprüfung der Windows-Registry. Führen Sie eine gründliche Überprüfung auf Fehler durch, indem Sie den Befehl regedit in das Startmenü eingeben und die Anweisungen befolgen.
5. Wenn alle anderen Maßnahmen fehlschlagen, können Sie versuchen, Windows 10 im abgesicherten Modus zu starten. Drücken Sie die Windows-Taste + R, geben Sie msconfig ein und wählen Sie im Systemkonfigurationsfenster den abgesicherten Modus aus.
Mit diesen Schritten sollten Sie in der Lage sein, den 0xc00d36e5 Fehler in Windows 10 zu beheben und Ihre Videos ohne Probleme abzuspielen.

