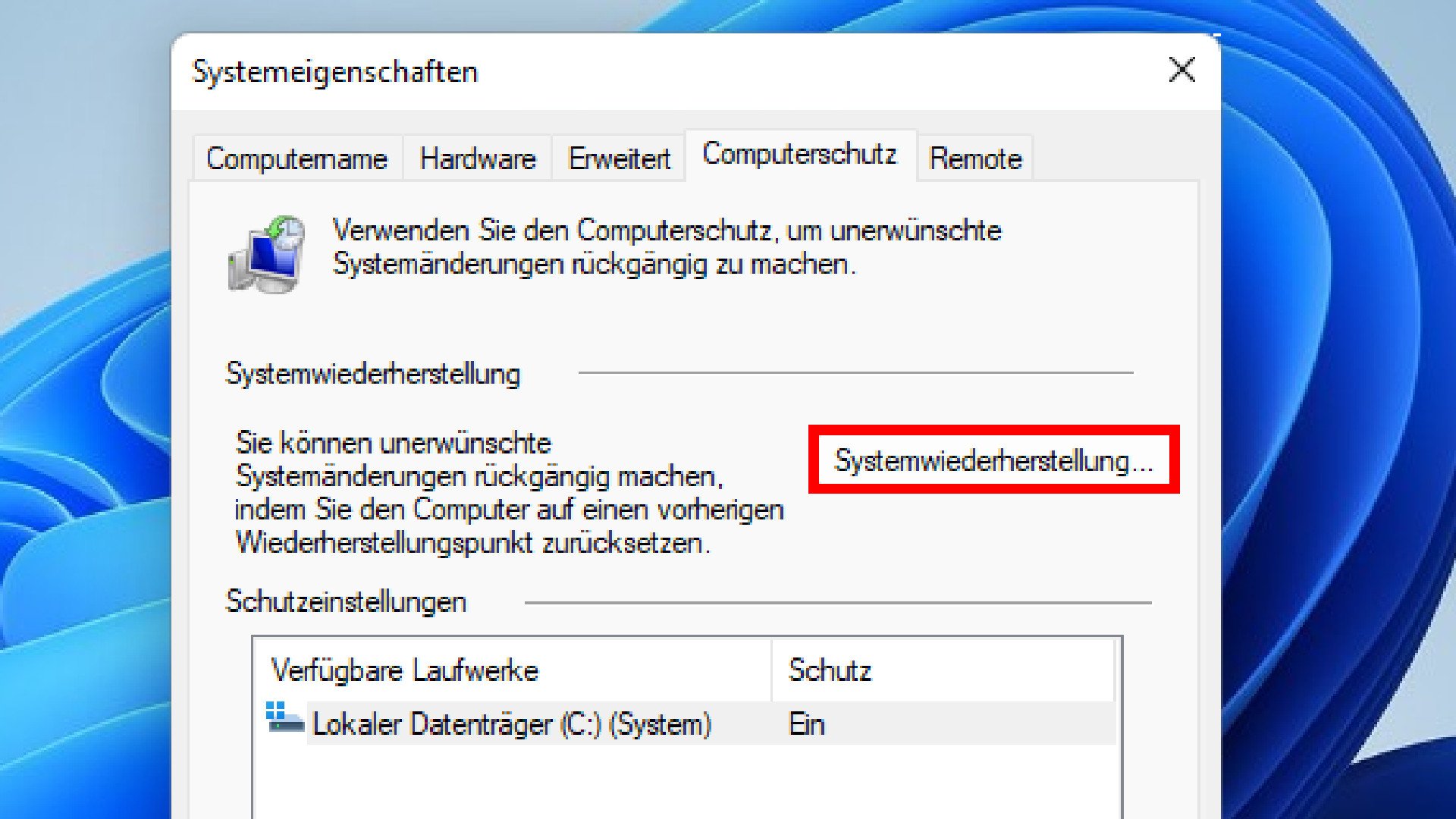Der Computer hat ein Problem: Der Bildschirm bleibt schwarz, doch der Cursor ist sichtbar.
July 2024: Steigern Sie die Leistung Ihres Computers und beseitigen Sie Fehler mit dieser fortschrittlichen Optimierungssoftware. Laden Sie sie unter diesem Link herunter
- Hier klicken zum Herunterladen und Installieren der Optimierungssoftware.
- Führen Sie einen umfassenden Systemscan durch.
- Lassen Sie die Software Ihr System automatisch reparieren.
Technische Probleme überprüfen
Wenn Ihr Computer einen schwarzen Bildschirm mit Cursor anzeigt, können Sie verschiedene Schritte zur Fehlerbehebung durchführen.
1. Überprüfen Sie die Verbindung: Stellen Sie sicher, dass alle Kabel korrekt angeschlossen sind und dass kein loses Kabel vorliegt.
2. Aktualisieren Sie die Treiber: Gehen Sie zur Herstellerwebsite Ihres Computers und suchen Sie nach den neuesten Treibern für Ihre Grafikkarte. Installieren Sie die Updates, um mögliche Probleme zu beheben.
3. Starten Sie den Computer neu: Drücken Sie Strg + Alt + Entf und wählen Sie Neu starten. Möglicherweise wird das Problem dadurch behoben.
4. Verwenden Sie den Task-Manager: Drücken Sie Strg + Shift + Esc, um den Task-Manager zu öffnen. Überprüfen Sie, ob Prozesse blockiert sind und beenden Sie diese gegebenenfalls.
5. Verwenden Sie eine Reparatursoftware: Laden Sie eine vertrauenswürdige PC-Reparatursoftware herunter und führen Sie einen vollständigen Scan durch, um mögliche Probleme zu erkennen und zu beheben.
Wenn diese Schritte das Problem nicht lösen, kann es sich um ein ernsthafteres technisches Problem handeln. In diesem Fall empfehlen wir, einen Fachmann zu konsultieren oder den technischen Support des Herstellers zu kontaktieren.
Im abgesicherten Modus neu starten [falls zutreffend]
1. Drücken Sie gleichzeitig die Tasten Strg + Alt + Entf.
2. Wählen Sie Task-Manager aus dem angezeigten Menü.
3. Klicken Sie auf Datei und wählen Sie Neuen Task ausführen.
4. Geben Sie msconfig ein und drücken Sie die Eingabetaste.
5. Klicken Sie auf die Registerkarte Start und aktivieren Sie das Kontrollkästchen Abgesicherter Start.
6. Wählen Sie Netzwerktreiber laden aus, falls erforderlich.
7. Klicken Sie auf Übernehmen und dann auf OK.
8. Starten Sie den Computer neu.
Wenn das Problem weiterhin besteht, können Sie versuchen, die Grafiktreiber zu aktualisieren. Gehen Sie dazu auf die Website des Herstellers Ihres Computers oder der Grafikkarte und suchen Sie nach den neuesten Treibern für Ihr System.
Beachten Sie, dass dies nur eine mögliche Lösung für das schwarze Bildschirmproblem mit dem Cursor ist. Es können auch andere Ursachen vorliegen, für die möglicherweise weitere Schritte erforderlich sind.
App-Bereitschaftsdienst deaktivieren
Wenn Ihr Computer einen schwarzen Bildschirm mit einem Cursor anzeigt, können Sie den App-Bereitschaftsdienst deaktivieren, um das Problem zu beheben.
Um den App-Bereitschaftsdienst zu deaktivieren, befolgen Sie diese Schritte:
1. Drücken Sie die Tastenkombination Strg + Alt + Entf, um den Task-Manager zu öffnen.
2. Klicken Sie auf Mehr Details, um alle verfügbaren Optionen anzuzeigen.
3. Suchen Sie den Reiter Dienste und klicken Sie darauf.
4. Suchen Sie den Eintrag App-Bereitschaftsdienst und klicken Sie mit der rechten Maustaste darauf.
5. Wählen Sie Beenden aus dem Dropdown-Menü.
6. Bestätigen Sie die Aktion, indem Sie auf Ja klicken.
Durch das Deaktivieren des App-Bereitschaftsdienstes wird verhindert, dass Apps im Hintergrund ausgeführt werden und möglicherweise den schwarzen Bildschirm verursachen. Beachten Sie jedoch, dass einige Apps möglicherweise nicht ordnungsgemäß funktionieren, wenn der Dienst deaktiviert ist.
Probieren Sie diese Methode aus, um das schwarze Bildschirmproblem mit dem Cursor zu beheben. Wenn das Problem weiterhin besteht, können andere Lösungen erforderlich sein.
Grafiktreiber zurücksetzen
1. Öffnen Sie den Geräte-Manager, indem Sie mit der rechten Maustaste auf das Windows-Symbol klicken und Geräte-Manager auswählen.
2. Suchen Sie den Eintrag Grafikkarten und erweitern Sie ihn.
3. Klicken Sie mit der rechten Maustaste auf Ihre Grafikkarte und wählen Sie Treibersoftware aktualisieren aus.
4. Wählen Sie die Option Auf dem Computer nach Treibersoftware suchen aus.
5. Wählen Sie Aus einer Liste von Gerätetreibern auf meinem Computer auswählen.
6. Deaktivieren Sie das Kontrollkästchen Kompatible Hardware anzeigen.
7. Wählen Sie den neuesten Treiber aus der Liste aus und klicken Sie auf Weiter.
8. Befolgen Sie die Anweisungen auf dem Bildschirm, um den Treiber zu installieren.
9. Starten Sie Ihren Computer neu.
Wenn das Zurücksetzen des Grafiktreibers das Problem nicht löst, können Sie auch andere Lösungen wie das Aktualisieren des Betriebssystems oder das Ausführen einer Systemreparatur in Betracht ziehen.
Die Option Schnellstart deaktivieren
1. Klicken Sie mit der rechten Maustaste auf das Windows-Symbol und wählen Sie Energieoptionen aus.
2. Klicken Sie auf Auswählen, was beim Drücken des Netzschalters geschehen soll.
3. Klicken Sie auf Einstellungen ändern, die momentan nicht verfügbar sind.
4. Entfernen Sie das Häkchen bei Schnellstart aktivieren (empfohlen).
5. Klicken Sie auf Änderungen speichern.
Starten Sie den Computer neu und prüfen Sie, ob das Problem behoben ist. Wenn der Bildschirm immer noch schwarz ist, können Sie weitere Lösungen ausprobieren, wie das Aktualisieren der Treiber oder das Zurücksetzen des Systems.
Bitte beachten Sie, dass dies nur eine mögliche Lösung ist. Wenn das Problem weiterhin besteht, sollten Sie einen Experten um Hilfe bitten oder weitere Lösungen recherchieren.
Referenzen:
– Milan Stanojevic, Computer hat schwarzen Bildschirm mit Cursor
– Windows 10-Website
Grafiktreiber neu installieren
Wenn Ihr Computer einen schwarzen Bildschirm mit einem Mauszeiger anzeigt, kann das Problem auf fehlerhafte Grafiktreiber zurückzuführen sein. Um dieses Problem zu beheben, können Sie die Grafiktreiber neu installieren.
1. Drücken Sie Strg + Alt + Entf, um den Task-Manager zu öffnen.
2. Wählen Sie im Task-Manager Datei und dann Neuen Task ausführen.
3. Geben Sie devmgmt.msc ein und klicken Sie auf OK, um den Geräte-Manager zu öffnen.
4. Erweitern Sie die Kategorie Grafikkarten und klicken Sie mit der rechten Maustaste auf den Grafiktreiber.
5. Wählen Sie Deinstallieren und bestätigen Sie die Aktion.
6. Starten Sie den Computer neu.
7. Nach dem Neustart wird Windows den Standard-Grafiktreiber installieren.
8. Besuchen Sie die Website des Grafikkartenherstellers, um den neuesten Treiber herunterzuladen und zu installieren.
Das Neuinstallieren der Grafiktreiber kann das schwarze Bildschirmproblem mit dem Cursor beheben. Wenn das Problem weiterhin besteht, können Sie weitere Lösungen in unserem vollständigen Artikel finden.
Aktualisiert im July 2024 : Ihr PC-Schutz mit Fortect
Folgen Sie diesen einfachen Schritten, um Ihren PC zu optimieren und zu schützen
Schritt 1: Download
Laden Sie Fortect hier herunter und beginnen Sie mit dem Scannen.
Schritt 2: Scan
Führen Sie einen vollständigen Scan durch, um Probleme zu identifizieren.
Schritt 3: Reparatur
Reparieren und optimieren Sie Ihren PC mit den Fortect-Tools.
Windows Explorer neu starten
1. Drücken Sie gleichzeitig die Tasten Strg, Shift und Esc, um den Task-Manager zu öffnen.
2. Klicken Sie im Task-Manager auf Datei und wählen Sie Neuen Task ausführen.
3. Geben Sie explorer.exe ein und drücken Sie die Eingabetaste oder klicken Sie auf OK.
4. Der Windows Explorer wird neu gestartet und sollte den schwarzen Bildschirm mit dem Cursor beheben.
Diese Methode ist eine schnelle Lösung für das Problem mit dem schwarzen Bildschirm und dem Cursor. Wenn das Problem weiterhin besteht, können Sie auch versuchen, Ihre Grafiktreiber zu aktualisieren oder eine Systemwiederherstellung durchzuführen. Wenn Sie weitere Hilfe benötigen, können Sie sich an den Kundendienst oder technischen Support wenden.
Kürzlich installierte Updates neu installieren
Wenn Ihr Computer einen schwarzen Bildschirm mit einem Cursor anzeigt, kann das Problem durch kürzlich installierte Updates verursacht werden. Eine Lösung besteht darin, die Updates erneut zu installieren.
Hier ist, wie Sie vorgehen können:
1. Starten Sie Ihren PC neu und drücken Sie mehrmals die Taste F8, um den abgesicherten Modus zu öffnen.
2. Wählen Sie Abgesicherter Modus mit Netzwerktreibern aus.
3. Melden Sie sich mit Ihrem Benutzernamen und Passwort an.
4. Öffnen Sie Ihren Webbrowser und suchen Sie nach Windows 10 Updates herunterladen.
5. Wählen Sie die offizielle Microsoft-Website aus und laden Sie die neuesten Updates herunter.
6. Installieren Sie die heruntergeladenen Updates und starten Sie den PC neu.
7. Überprüfen Sie, ob das Problem behoben ist.
Wenn der schwarze Bildschirm mit Cursor weiterhin besteht, können Sie weitere Lösungen in diesem Artikel finden, um das Problem zu beheben.
Denken Sie daran, dass es verschiedene Ursachen für einen schwarzen Bildschirm mit Cursor geben kann. Wenn diese Methode nicht funktioniert, sollten Sie eine gründlichere Fehlerbehebung durchführen oder professionelle Hilfe in Anspruch nehmen.
Systemwiederherstellung verwenden
Verwendung der Systemwiederherstellung:
Wenn Ihr Computer einen schwarzen Bildschirm mit einem Cursor anzeigt, kann die Verwendung der Systemwiederherstellung eine Lösung sein. Die Systemwiederherstellung ermöglicht es Ihnen, Ihren Computer auf einen früheren Zeitpunkt zurückzusetzen, an dem er ordnungsgemäß funktioniert hat.
1. Starten Sie Ihren Computer neu und drücken Sie mehrmals die Taste F8, um das erweiterte Startmenü aufzurufen.
2. Wählen Sie Reparieren oder Erweiterte Optionen aus und navigieren Sie zu Systemwiederherstellung.
3. Wählen Sie einen Wiederherstellungspunkt aus, der vor dem Auftreten des Problems erstellt wurde, und folgen Sie den Anweisungen auf dem Bildschirm, um den Vorgang abzuschließen.
Hinweis: Die Systemwiederherstellung kann Ihre persönlichen Dateien nicht beeinträchtigen, aber es wird empfohlen, vorher eine Sicherung durchzuführen.
Wenn die Systemwiederherstellung das Problem nicht behebt, sollten Sie weitere Lösungen in Betracht ziehen, wie das Aktualisieren der Treiber oder das Durchführen einer Fehlerbehebung mit einem Reparaturtool.
Beachten Sie: Wenn Sie unsicher sind oder weitere Hilfe benötigen, wenden Sie sich an einen Fachmann oder besuchen Sie Websites mit detaillierten Tutorials.
Computer zurücksetzen
Wenn Ihr Computer einen schwarzen Bildschirm mit einem Cursor anzeigt, können Sie versuchen, ihn zurückzusetzen, um das Problem zu beheben.
1. Drücken Sie gleichzeitig die Tasten Strg, Alt und Entf, um den Task-Manager aufzurufen. Überprüfen Sie, ob der Task-Manager angezeigt wird. Wenn ja, liegt möglicherweise ein Problem mit den Treibern oder dem Betriebssystem vor.
2. Starten Sie den Computer neu, indem Sie den Netzschalter gedrückt halten, bis er sich ausschaltet, und dann wieder einschalten. Manchmal kann ein Neustart das Problem lösen.
3. Überprüfen Sie, ob ein externes Gerät, wie eine USB-Gerät, angeschlossen ist. Trennen Sie alle externen Geräte und starten Sie den Computer erneut. Manchmal kann ein fehlerhaftes externes Gerät den schwarzen Bildschirm verursachen.
4. Versuchen Sie, den Computer im abgesicherten Modus zu starten. Halten Sie die F8-Taste gedrückt, während der Computer hochfährt, und wählen Sie dann den abgesicherten Modus aus. Dies kann helfen, das Problem zu isolieren und zu beheben.
5. Wenn nichts funktioniert, können Sie eine PC-Reparatursoftware verwenden, um das Problem zu beheben. Es gibt viele Tools online verfügbar, die Ihnen helfen können, Computerprobleme zu diagnostizieren und zu reparieren.
Hoffentlich helfen Ihnen diese Lösungen, das Problem mit dem schwarzen Bildschirm und dem Cursor zu lösen.
Windows neu installieren
1. Starten Sie Ihren Computer neu und drücken Sie die Taste F8, um den abgesicherten Modus zu öffnen.
2. Wählen Sie Abgesicherter Modus mit Netzwerktreibern und drücken Sie die Eingabetaste.
3. Melden Sie sich mit Ihrem Benutzernamen und Passwort an.
4. Öffnen Sie den Webbrowser und suchen Sie nach Windows-Installationsmedium herunterladen.
5. Laden Sie das Installationsmedium herunter und erstellen Sie einen bootfähigen USB-Stick oder eine bootfähige DVD.
6. Starten Sie den Computer neu und drücken Sie die Taste F12, um das Boot-Menü zu öffnen.
7. Wählen Sie den USB-Stick oder die DVD aus und drücken Sie die Eingabetaste.
8. Folgen Sie den Bildschirmanweisungen, um Windows neu zu installieren.
9. Nach der Installation können Sie Ihre persönlichen Dateien und Programme wiederherstellen.
10. Stellen Sie sicher, dass Sie alle erforderlichen Treiber und Updates installieren, um zukünftige Probleme zu vermeiden.
Hinweis: Eine Neuinstallation von Windows kann zu Datenverlust führen. Sichern Sie wichtige Dateien vorher.
Fehler automatisch reparieren
Wenn dein Computer einen schwarzen Bildschirm mit Cursor hat, gibt es verschiedene Lösungen, die du ausprobieren kannst.
1. Starte deinen Computer neu, indem du den Power-Button gedrückt hältst, bis er sich ausschaltet, und dann wieder einschaltest.
2. Überprüfe die Treiber deiner Grafikkarte. Manchmal kann ein veralteter Treiber das Problem verursachen. Öffne den Geräte-Manager und aktualisiere die Treiber.
3. Überprüfe, ob ein USB-Gerät das Problem verursacht. Trenne alle externen Geräte, einschließlich Maus und Tastatur, und starte den Computer neu.
4. Starte deinen Computer im abgesicherten Modus, indem du beim Starten die Taste F8 oder Shift gedrückt hältst. Überprüfe dann den Task-Manager, um festzustellen, ob eine bestimmte Anwendung das Problem verursacht.
5. Verwende eine PC-Reparatursoftware, um den Fehler automatisch zu beheben. Eine solche Software kann Systemprobleme erkennen und reparieren.
Wenn diese Lösungen das Problem nicht beheben, solltest du einen Experten um Hilfe bitten oder deinen Computer zur Reparatur bringen.
Umfassende Lösungen im Internet überprüfen
- Computer-Bildschirm bleibt schwarz, jedoch ist der Cursor sichtbar
- Überprüfung der Hardware-Komponenten
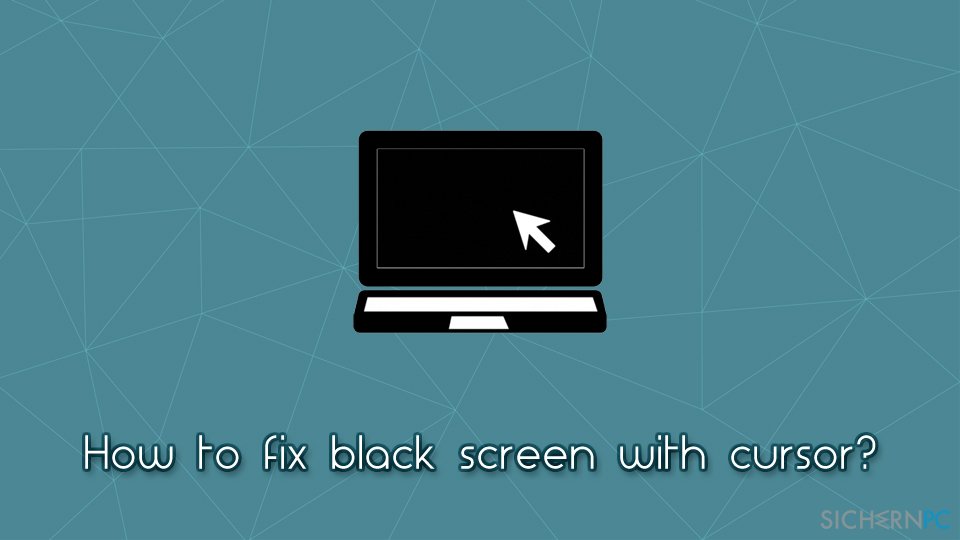
- Prüfung der Grafikkarte und des Bildschirmanschlusses
- Überprüfung der Anschlüsse und Kabelverbindungen
- Überprüfung der Treiber für Grafikkarte und Bildschirm
- Prüfung des BIOS und der CMOS-Batterie

- Starten des Computers im Sicherheitsmodus
- Überprüfung auf Softwarekonflikte oder Viren
- Durchführung einer Systemwiederherstellung
- Konsultation eines Computerexperten oder Technikers