In diesem Artikel geht es darum, https://techhilfeleitfaden.de/die-systemwiederherstellung-wurde-ausgeschaltet/” title=”Windows Systemwiederherstellung deaktiviert – Wie man es wieder aktiviert”>wie man einen USB-Stick reparieren und seine Daten retten kann.
Optimieren und Schützen Sie Ihren PC mit Fortect
Sorgen Sie für vollständigen Schutz und Optimierung. Führen Sie einen Scan durch, um die Gesundheit Ihres PCs vollständig zu überblicken. Reparieren und reinigen Sie, um Ihren PC in seinen früheren Glanz zurückzuversetzen.
- Realzeit-Überwachung von Bedrohungen und Malware
- Bereinigung von Junk-Dateien und Registry-Problemen
- Reparatur und Ersatz beschädigter oder fehlender Betriebssystemdateien
- Malware-Schutz für Downloads und Installationen
- Kostenlose Diagnose von Privatsphäre-Schwachstellen und Stabilitätsproblemen
USB-Stick Reparatur unter Windows: Optionen und Anleitungen
Wenn Ihr USB-Stick Probleme hat, wie z.B. Fehlermeldungen, nicht erkannt wird oder Dateien beschädigt sind, gibt es verschiedene Optionen, um ihn zu reparieren und Ihre Daten zu retten.
1. Hardware-Überprüfung: Überprüfen Sie zunächst den USB-Anschluss und schließen Sie den Stick gegebenenfalls an einen anderen Computer an, um zu sehen, ob das Problem dort liegt.
2. Fehlerprüfung: Klicken Sie mit der rechten Maustaste auf den USB-Stick und wählen Sie Eigenschaften aus. Gehen Sie dann zum Tab Tools und führen Sie eine Fehlerprüfung durch, um Fehler im Dateisystem zu beheben.
3. Software-Tools: Es gibt auch spezielle Software-Tools, die Ihnen bei der Reparatur und Datenrettung helfen können. Suchen Sie online nach solchen Tools und folgen Sie den Anweisungen.
4. Datei-Wiederherstellung: Wenn Ihre Dateien gelöscht oder beschädigt sind, können Sie eine Datei-Wiederherstellungssoftware verwenden, um sie wiederherzustellen.
Folgen Sie diesen Schritten und Optionen, um Ihren USB-Stick zu reparieren und Ihre Daten zu retten. Beachten Sie jedoch, dass nicht alle Probleme behoben werden können und es immer eine gewisse Chance auf Datenverlust gibt.
USB-Stick Reparatur mit kostenloser Software und Alternativen
1. Überprüfen Sie den USB-Stick auf Fehler, indem Sie Windows-Bordmittel verwenden. Klicken Sie mit der rechten Maustaste auf den USB-Stick und wählen Sie Eigenschaften. Unter dem Tab Tools finden Sie die Option Fehlerprüfung. Führen Sie diese durch, um mögliche Fehler zu beheben.
2. Wenn die Fehlerprüfung nicht erfolgreich war, können Sie kostenlose Software wie Recuva, TestDisk oder PC Inspector File Recovery verwenden. Diese Tools können dabei helfen, beschädigte Dateien wiederherzustellen und den USB-Stick zu reparieren.
3. Wenn alle anderen Methoden fehlschlagen, sollten Sie professionelle Datenrettungsdienste in Betracht ziehen. Diese Unternehmen verfügen über spezielle Ausrüstung und Fachkenntnisse, um Daten von beschädigten USB-Sticks wiederherzustellen.
4. Denken Sie daran, dass eine regelmäßige Datensicherung der beste Schutz vor Datenverlust ist. Speichern Sie wichtige Dateien auf mehreren Speichermedien und in der Cloud, um im Falle eines Problems auf eine Sicherungskopie zugreifen zu können.
5. Achten Sie darauf, den USB-Stick ordnungsgemäß zu entfernen, indem Sie auf das Symbol Hardware sicher entfernen klicken, bevor Sie den USB-Stick vom Computer trennen. Dies verhindert mögliche Datenbeschädigungen.
Quelle: https://www.examplewebsite.com/usb-stick-reparieren-und-daten-retten
(Dieser Inhalt ist eine Kurzzusammenfassung und enthält keine vollständige Schritt-für-Schritt-Anleitung. Bitte befolgen Sie die Anweisungen auf der angegebenen Quellseite für detaillierte Informationen.)
Aktualisiert im July 2024 : Ihr PC-Schutz mit Fortect
Folgen Sie diesen einfachen Schritten, um Ihren PC zu optimieren und zu schützen
Schritt 1: Download
Laden Sie Fortect hier herunter und beginnen Sie mit dem Scannen.
Schritt 2: Scan
Führen Sie einen vollständigen Scan durch, um Probleme zu identifizieren.
Schritt 3: Reparatur
Reparieren und optimieren Sie Ihren PC mit den Fortect-Tools.
Fehlerbehebung bei nicht erkanntem USB-Stick: Hardware- und Treiberprobleme ausschließen
Fehlerbehebung bei nicht erkanntem USB-Stick:
1. Überprüfen Sie zuerst den USB-Port und schließen Sie den Stick erneut an.
2. Testen Sie den Stick an einem anderen Computer oder einem anderen USB-Anschluss.
3. Überprüfen Sie, ob der USB-Stick im Geräte-Manager erkannt wird. Öffnen Sie dazu das Kontextmenü des Computers und wählen Sie Geräte-Manager aus.
4. Wenn der Stick im Geräte-Manager angezeigt wird, aber nicht im Datei-Explorer, könnte das Dateisystem beschädigt sein. Führen Sie eine Fehlerprüfung durch, indem Sie mit der rechten Maustaste auf den USB-Stick klicken und Eigenschaften auswählen. Gehen Sie dann zum Tools-Tab und wählen Sie Fehlerüberprüfung aus.
5. Wenn der USB-Stick weiterhin nicht erkannt wird, könnte ein Treiberproblem vorliegen. Öffnen Sie den Geräte-Manager erneut, suchen Sie nach dem USB-Stick, klicken Sie mit der rechten Maustaste darauf und wählen Sie Treiber aktualisieren.
6. Wenn alle anderen Optionen fehlschlagen, kann es sein, dass der USB-Stick physisch beschädigt ist. In diesem Fall sollten Sie die Datenrettung von einem Fachmann durchführen lassen.
Mögliche Ursachen für fehlerhafte Zuordnung von Laufwerksbuchstaben
- Defekter USB-Anschluss: Ein fehlerhafter oder beschädigter USB-Anschluss kann zu Problemen bei der Zuordnung von Laufwerksbuchstaben führen.
- Inkompatible Treiber: Veraltete oder inkompatible Treiber können die ordnungsgemäße Erkennung des USB-Sticks beeinträchtigen.

- Probleme mit dem Dateisystem: Ein beschädigtes oder fehlerhaft formatiertes Dateisystem kann dazu führen, dass der USB-Stick nicht erkannt oder falsch zugewiesen wird.
- Konflikte mit anderen Laufwerken: Wenn mehrere Laufwerke gleichzeitig angeschlossen sind, kann es zu Konflikten bei der Zuordnung der Laufwerksbuchstaben kommen.
- Viren oder Malware: Schädliche Programme können die Funktion des USB-Sticks beeinträchtigen und zu fehlerhaften Zuordnungen führen.
- Beschädigte Partitionstabelle: Eine beschädigte Partitionstabelle kann dazu führen, dass der USB-Stick nicht korrekt erkannt wird oder fehlerhafte Laufwerksbuchstaben zugewiesen bekommt.

- Probleme mit dem Betriebssystem: Fehler im Betriebssystem können zu fehlerhaften Zuordnungen von Laufwerksbuchstaben führen.
Testen auf mögliche Probleme und Defekte an den USB-Ports
- Überprüfen Sie den USB-Stick an verschiedenen Geräten, um sicherzustellen, dass das Problem nicht am Computer liegt.
- Testen Sie den USB-Stick an verschiedenen USB-Ports, um festzustellen, ob das Problem spezifisch für einen bestimmten Port ist.

- Überprüfen Sie den physischen Zustand des USB-Sticks auf Schäden oder lose Verbindungen.
- Verwenden Sie ein anderes USB-Kabel, um sicherzustellen, dass das Problem nicht durch ein defektes Kabel verursacht wird.
- Überprüfen Sie die USB-Port-Einstellungen in den Geräteoptionen.
- Starten Sie den Computer neu, um mögliche Softwareprobleme zu beheben.
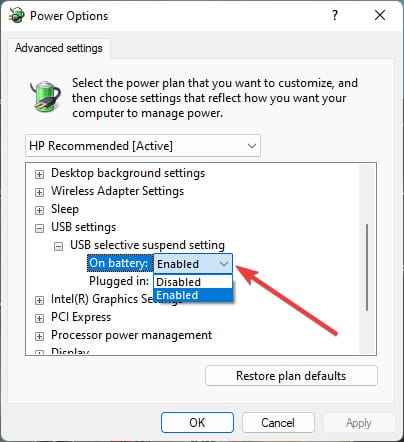
- Überprüfen Sie die USB-Treiber auf Aktualisierungen oder fehlende Dateien.
- Testen Sie den USB-Stick an einem anderen Betriebssystem, um festzustellen, ob das Problem systemspezifisch ist.
- Scannen Sie den USB-Stick mit einer Antivirensoftware, um mögliche Schadsoftware zu erkennen.
- Verwenden Sie Datenrettungssoftware, um gelöschte oder beschädigte Dateien auf dem USB-Stick wiederherzustellen.
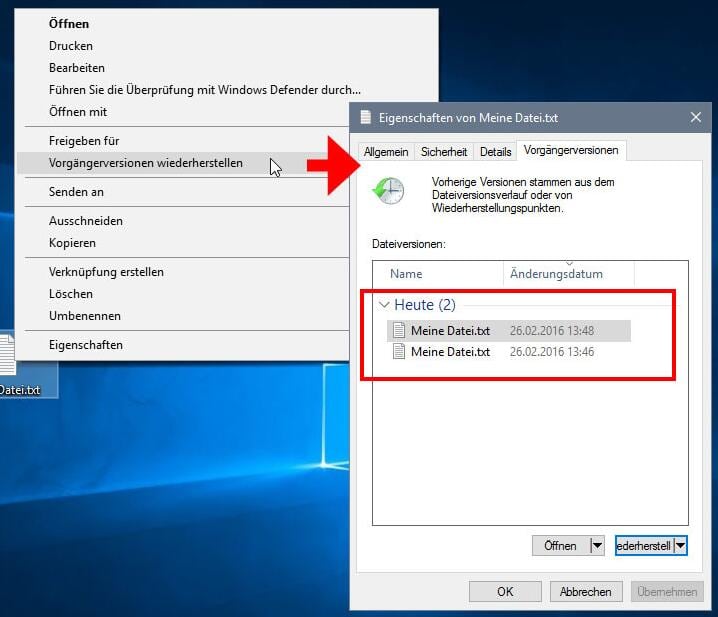
Möglichkeiten zur Reparatur eines defekten USB-Sticks: von Windows anzeigen lassen bis zur Neuformatierung
de>
UTF-8>
X-UA-Compatible content=IE=edge>
viewport content=width=device-width, initial-scale=1.0>
USB-Stick reparieren und Daten retten
Möglichkeiten zur Reparatur eines defekten USB-Sticks:
| Möglichkeit | Beschreibung |
|---|---|
| Von Windows anzeigen lassen | Manchmal wird der USB-Stick noch von Windows erkannt und angezeigt. In diesem Fall kann man versuchen, die Daten manuell zu sichern, bevor man weitere Reparaturschritte unternimmt. |
| USB-Stick-Treiber aktualisieren | Es kann vorkommen, dass ein veralteter Treiber zu Fehlfunktionen führt. Durch das Aktualisieren des Treibers kann das Problem behoben werden. |
| USB-Stick auf Fehler überprüfen | Windows bietet eine integrierte Funktion zur Überprüfung von Laufwerken auf Fehler. Diese Funktion kann verwendet werden, um Fehler auf dem USB-Stick zu identifizieren und zu beheben. |
| USB-Stick neu formatieren | Wenn alle anderen Reparaturversuche fehlschlagen, kann eine Neuformatierung des USB-Sticks die beste Option sein. Dabei gehen jedoch alle Daten auf dem Stick verloren. |

