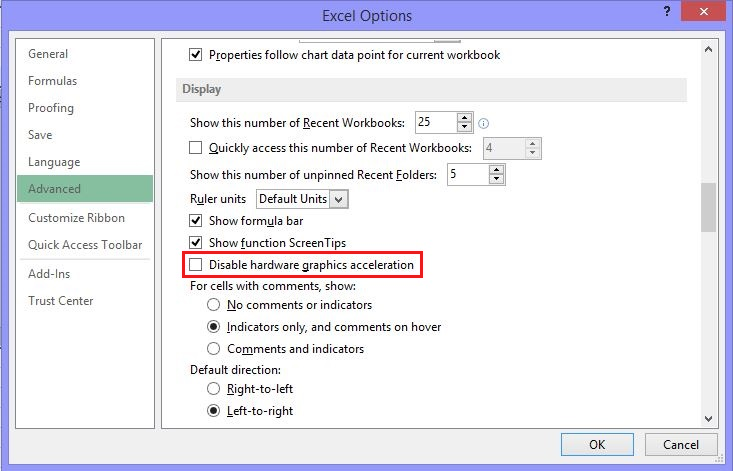Excel Scrollen funktioniert nicht – 8 Lösungen (2023)
July 2024: Steigern Sie die Leistung Ihres Computers und beseitigen Sie Fehler mit dieser fortschrittlichen Optimierungssoftware. Laden Sie sie unter diesem Link herunter
- Hier klicken zum Herunterladen und Installieren der Optimierungssoftware.
- Führen Sie einen umfassenden Systemscan durch.
- Lassen Sie die Software Ihr System automatisch reparieren.
Behebung eingefrorener Fenster
1. Überprüfen Sie zuerst, ob die Scroll Lock-Taste aktiviert ist. Drücken Sie die Scroll Lock-Taste auf Ihrer Tastatur, um sie zu deaktivieren.
2. Falls die Scroll Lock-Taste nicht das Problem ist, versuchen Sie es mit einer Tastenkombination. Halten Sie die Windows-Taste gedrückt und drücken Sie gleichzeitig die Pfeiltasten nach oben oder unten, um im Excel-Dokument zu scrollen.
3. Eine andere Lösung besteht darin, die Zoomstufe des Dokuments zu ändern. Klicken Sie auf den Zoomregler in der Statusleiste von Excel und passen Sie die Zoomstufe an.
4. Überprüfen Sie, ob Ihre Maus richtig funktioniert. Versuchen Sie, die Maus an einen anderen USB-Anschluss anzuschließen oder verwenden Sie eine andere Maus, um zu sehen, ob das Problem behoben wird.
5. Manchmal kann es hilfreich sein, Excel neu zu starten oder den Computer neu zu starten, um das Problem zu beheben.
6. Stellen Sie sicher, dass Ihre Excel-Datei nicht beschädigt ist. Öffnen Sie die Datei in einem anderen Programm oder auf einem anderen Computer, um zu sehen, ob das Problem weiterhin besteht.
7. Wenn nichts davon funktioniert, können Sie versuchen, Excel im abgesicherten Modus zu starten. Geben Sie excel /safe in das Ausführen-Fenster ein, um Excel im abgesicherten Modus zu starten.
8. Wenn alle Stricke reißen, können Sie Excel deinstallieren und neu installieren, um sicherzustellen, dass keine beschädigten Dateien das Problem verursachen.
Sollten diese Lösungen nicht helfen, könnte es sein, dass das Problem tiefer liegt und eine professionelle Unterstützung erforderlich ist.
Schließen von geöffneten Dialogfeldern
1. Überprüfen Sie zunächst, ob Sie die richtige Taste auf Ihrer Tastatur gedrückt haben, um das Dialogfeld zu schließen. In den meisten Fällen ist dies die Esc-Taste. Drücken Sie die Esc-Taste, um das Dialogfeld zu schließen.
2. Wenn das Dialogfeld immer noch geöffnet ist, versuchen Sie, die Windows-Taste auf Ihrer Tastatur zu drücken, um das Startmenü zu öffnen. Drücken Sie die Windows-Taste, um das Startmenü zu öffnen, und schließen Sie dann das Dialogfeld manuell.
3. Ein weiterer möglicher Grund für das Problem könnte ein Fehler im Excel-Programm sein. In diesem Fall können Sie versuchen, Excel neu zu starten und das Dialogfeld erneut zu öffnen und zu schließen.
4. Wenn das Problem weiterhin besteht, können Sie versuchen, den Computer neu zu starten. Manchmal können Probleme mit geöffneten Dialogfeldern durch einen Neustart behoben werden.
5. Stellen Sie außerdem sicher, dass Ihr Computer über die neueste Version von Microsoft Excel verfügt. Aktualisieren Sie das Programm gegebenenfalls, um mögliche Fehler zu beheben.
6. Wenn alle anderen Lösungen nicht funktionieren, können Sie auch versuchen, das Dialogfeld über den Task-Manager zu schließen. Öffnen Sie den Task-Manager, suchen Sie nach dem Excel-Prozess und beenden Sie ihn.
7. Wenn Sie immer noch Probleme haben, können Sie auch versuchen, das Dialogfeld mit Hilfe einer virtuellen Tastatur zu schließen. Öffnen Sie die virtuelle Tastatur und klicken Sie auf die entsprechende Schaltfläche, um das Dialogfeld zu schließen.
8. Wenn nichts davon funktioniert, könnte das Problem tiefer liegen und möglicherweise eine Reparatur oder Neuinstallation von Microsoft Excel erfordern. In diesem Fall sollten Sie sich an den technischen Support von Microsoft wenden.
Beachten Sie, dass diese Lösungen für das Schließen von geöffneten Dialogfeldern in Microsoft Excel gelten und möglicherweise nicht für andere Programme oder Situationen geeignet sind.
Aktualisiert im July 2024 : Ihr PC-Schutz mit Fortect
Folgen Sie diesen einfachen Schritten, um Ihren PC zu optimieren und zu schützen
Schritt 1: Download
Laden Sie Fortect hier herunter und beginnen Sie mit dem Scannen.
Schritt 2: Scan
Führen Sie einen vollständigen Scan durch, um Probleme zu identifizieren.
Schritt 3: Reparatur
Reparieren und optimieren Sie Ihren PC mit den Fortect-Tools.
Wiederherstellung fehlender Bildlaufleisten
Wenn die Scrollfunktion in Excel nicht funktioniert, gibt es mehrere Lösungen, die Sie ausprobieren können.
1. Überprüfen Sie zunächst, ob die Scrollfunktion deaktiviert ist. Drücken Sie die Windows-Taste auf Ihrer Tastatur und geben Sie Excel Optionen ein. Wählen Sie dann Erweitert und stellen Sie sicher, dass das Kontrollkästchen Horizontale und vertikale Bildlaufleisten anzeigen aktiviert ist.
2. Wenn die Bildlaufleisten nach wie vor fehlen, können Sie versuchen, Excel im abgesicherten Modus zu starten. Drücken Sie dazu die Windows-Taste und geben Sie Excel ein. Halten Sie dann die Strg-Taste gedrückt und klicken Sie auf das Excel-Symbol. Bestätigen Sie die Meldung und prüfen Sie, ob die Bildlaufleisten jetzt sichtbar sind.
3. Eine weitere Möglichkeit besteht darin, das Excel-Add-In zu überprüfen. Öffnen Sie Excel und klicken Sie auf Datei und dann auf Optionen. Wählen Sie Add-Ins und überprüfen Sie, ob alle Add-Ins aktiviert sind.
4. Wenn all diese Lösungen nicht funktionieren, können Sie versuchen, Excel neu zu installieren. Gehen Sie dazu zu den Windows-Einstellungen, wählen Sie Apps und suchen Sie nach Excel. Klicken Sie auf Deinstallieren und starten Sie dann den Computer neu. Laden Sie Excel erneut herunter und installieren Sie es.
Folgen Sie diesen Lösungen, um fehlende Bildlaufleisten in Excel wiederherzustellen.
Zoomen statt Scrollen
Zoomen statt Scrollen kann eine praktische Alternative sein, wenn das Scrollen in Excel nicht funktioniert. Um in Excel zu zoomen, können Sie die Tastenkombinationen verwenden. Drücken Sie Strg + Mausrad nach oben, um hereinzuzoomen, und Strg + Mausrad nach unten, um herauszuzoomen. Alternativ können Sie auch die Strg + Plus-Taste verwenden, um hereinzuzoomen, und die Strg + Minus-Taste, um herauszuzoomen. Wenn Sie die Tastenkombinationen nicht verwenden können, versuchen Sie, die Zoomfunktion in den Einstellungen von Excel zu überprüfen. Gehen Sie zu Datei > Optionen > Erweitert und suchen Sie die Option Zoom bei Verwendung des Mausrads einstellen.
Stellen Sie sicher, dass diese Option aktiviert ist. Wenn das Problem weiterhin besteht, können Sie auch versuchen, Excel im abgesicherten Modus zu starten oder das Programm neu zu installieren.
Aktivierung der Scroll-Lock-Taste prüfen
Um die Aktivierung der Scroll-Lock-Taste zu überprüfen, können Sie die folgenden Schritte befolgen:
1. Suchen Sie auf Ihrer Tastatur nach der Scroll-Lock-Taste.
2. Drücken Sie die Scroll-Lock-Taste, um sie zu aktivieren bzw. zu deaktivieren.
3. Überprüfen Sie, ob sich die Scroll-Lock-Anzeige auf Ihrer Tastatur ändert.
4. Starten Sie Excel erneut und versuchen Sie, in der Tabelle zu scrollen.
Hinweis: Stellen Sie sicher, dass die Scroll-Lock-Taste nicht versehentlich aktiviert wurde. Dies kann dazu führen, dass das Scrollen in Excel nicht funktioniert.
Wenn das Problem weiterhin besteht, können Sie auch versuchen:
5. Überprüfen Sie, ob die Scroll-Lock-Funktion in den Excel-Einstellungen aktiviert ist.
6. Starten Sie Ihren Computer neu, um mögliche Softwareprobleme zu beheben.
7. Überprüfen Sie Ihre Tastaturtreiber und aktualisieren Sie sie gegebenenfalls.
8. Verwenden Sie eine virtuelle Tastatur, um die Scroll-Lock-Taste zu aktivieren.
Führen Sie diese Schritte aus, um das Problem mit dem Scrollen in Excel zu beheben. Wenn das Problem weiterhin besteht, sollten Sie möglicherweise professionelle Hilfe in Anspruch nehmen oder den Excel-Support kontaktieren.
AutoFit Zeilenhöhe kann helfen
- AutoFit Zeilenhöhe: Eine Möglichkeit, das Problem mit dem nicht funktionierenden Scrollen in Excel zu lösen, besteht darin, die AutoFit-Zeilenhöhe-Funktion zu verwenden. Diese Funktion passt die Höhe der Zellen automatisch an den Inhalt an und stellt sicher, dass alle Daten sichtbar sind.
- Überprüfen Sie die Scrollleiste: Stellen Sie sicher, dass die Scrollleiste in Excel korrekt funktioniert. Drücken Sie die Pfeiltasten oder ziehen Sie den Schieberegler, um zu überprüfen, ob das Scrollen reibungslos funktioniert.
- Deaktivieren Sie den Bildlaufsperrmodus: Manchmal kann der Bildlaufsperrmodus in Excel aktiviert sein, was das Scrollen verhindert. Gehen Sie zu den Excel-Optionen, deaktivieren Sie den Bildlaufsperrmodus und überprüfen Sie, ob das Problem behoben ist.
- Zoom-Einstellungen überprüfen: Überprüfen Sie die Zoom-Einstellungen in Excel. Ein falsch eingestellter Zoom kann dazu führen, dass das Scrollen nicht ordnungsgemäß funktioniert. Passen Sie den Zoom an, um sicherzustellen, dass der Inhalt angemessen angezeigt wird und das Scrollen möglich ist.
- Überprüfen Sie die Tastatur- und Maus-Einstellungen: Manchmal können Tastatur- oder Maus-Einstellungen das Scrollen in Excel beeinträchtigen. Überprüfen Sie die Einstellungen für Tastatur und Maus in den Systemeinstellungen und stellen Sie sicher, dass sie ordnungsgemäß konfiguriert sind.
- Starten Sie Excel neu: Ein einfacher Neustart von Excel kann oft helfen, Probleme mit dem Scrollen zu beheben. Schließen Sie Excel vollständig und starten Sie es erneut, um zu überprüfen, ob das Problem behoben ist.
- Excel reparieren oder aktualisieren: Wenn das Scrollen in Excel immer noch nicht funktioniert, können Sie versuchen, Excel zu reparieren oder auf die neueste Version zu aktualisieren. Überprüfen Sie, ob Updates verfügbar sind oder führen Sie eine Reparaturinstallation durch, um mögliche Probleme zu beheben.
- Technischer Support kontaktieren: Wenn keine der bisherigen Lösungen das Problem mit dem nicht funktionierenden Scrollen in Excel behebt, sollten Sie den technischen Support kontaktieren. Sie können professionelle Unterstützung erhalten und spezifische Anleitungen zur Fehlerbehebung für Ihr individuelles Problem erhalten.