In diesem Artikel geht es darum, wie man Probleme mit der Chrome Autofill-Funktion beheben kann.
July 2024: Steigern Sie die Leistung Ihres Computers und beseitigen Sie Fehler mit dieser fortschrittlichen Optimierungssoftware. Laden Sie sie unter diesem Link herunter
- Hier klicken zum Herunterladen und Installieren der Optimierungssoftware.
- Führen Sie einen umfassenden Systemscan durch.
- Lassen Sie die Software Ihr System automatisch reparieren.
Chrome aktualisieren
Um Chrome zu aktualisieren, folgen Sie diesen Schritten:
1. Öffnen Sie den Google Chrome Browser.
2. Klicken Sie auf das Menüsymbol (drei vertikale Punkte) in der oberen rechten Ecke des Browsers.
3. Wählen Sie Hilfe aus dem Dropdown-Menü.
4. Klicken Sie auf Über Google Chrome.
5. Chrome überprüft automatisch auf Updates und installiert diese, wenn verfügbar.
6. Starten Sie Chrome neu, um die Aktualisierung abzuschließen.
Tipp: Stellen Sie sicher, dass Sie die neueste Version von Chrome verwenden, um mögliche Probleme mit Autofill zu beheben.
Wenn Sie immer noch Probleme mit Autofill haben, können Sie auch versuchen, Ihre Autofill-Daten zu löschen oder die Autofill-Funktion vorübergehend zu deaktivieren. Gehen Sie dazu zu den Einstellungen von Chrome und suchen Sie nach den entsprechenden Optionen.
Hinweis: Wenn Sie ein Problem mit Chrome haben, können Sie auch das Chrome-Hilfeforum besuchen oder sich an den Google-Support wenden, um weitere Unterstützung zu erhalten.
Auto-Ausfüll-Einstellungen überprüfen
Wenn Sie Probleme mit der Chrome Autofill-Funktion haben, gibt es einige Schritte, die Sie überprüfen können, um das Problem zu beheben.
1. Überprüfen Sie Ihre Auto-Ausfüll-Einstellungen, indem Sie auf das Menü in der oberen rechten Ecke klicken und Einstellungen auswählen. Gehen Sie dann zu Datenschutz und Sicherheit und wählen Sie Auto-Ausfüll-Einstellungen.
2. Stellen Sie sicher, dass Ihre Passwörter und Zahlungsinformationen korrekt gespeichert sind. Verwenden Sie ggf. eine Passwortverwaltungs-App wie 1Password.
3. Löschen Sie unerwünschte Auto-Ausfüll-Einträge, indem Sie auf das Textfeld klicken, in dem die Informationen angezeigt werden, und dann die entsprechenden Einträge löschen.
4. Wenn Sie ein iPhone haben, können Sie die iCloud-Schlüsselbundfunktion ausschalten, um Konflikte mit der Chrome Autofill-Funktion zu vermeiden.
Wenn diese Schritte nicht helfen, können Sie versuchen, Chrome zu aktualisieren oder den Browser zurückzusetzen. Beachten Sie jedoch, dass einige Probleme möglicherweise auf Fehler in bestimmten Chrome-Versionen zurückzuführen sind.
Synchronisierungseinstellungen überprüfen
Wenn Sie Probleme mit der Chrome Autofill-Funktion haben, sollten Sie zuerst Ihre Synchronisierungseinstellungen überprüfen. Stellen Sie sicher, dass Sie in Ihrem Google-Konto angemeldet sind und die Synchronisierung aktiviert ist. Gehen Sie zu den Chrome-Einstellungen und klicken Sie auf Erweitert.
Überprüfen Sie auch die Einstellungen für das Speichern von Passwörtern. Klicken Sie auf Kennwörter und stellen Sie sicher, dass die Option Passwörter speichern aktiviert ist.
Wenn das Problem weiterhin besteht, können Sie auch versuchen, Ihre Autofill-Daten zu löschen. Gehen Sie zu den Chrome-Einstellungen und klicken Sie auf Erweitert. Wählen Sie Browserdaten löschen und setzen Sie das Häkchen bei Autofill-Daten.
Wenn Sie ein iPhone verwenden, können Sie auch versuchen, die iCloud-Schlüsselbundfunktion zu deaktivieren. Gehen Sie zu den Einstellungen auf Ihrem iPhone, wählen Sie Passwörter und deaktivieren Sie iCloud-Schlüsselbund.
Falls diese Schritte nicht helfen, können Sie auch einen anderen Passwortmanager wie 1Password verwenden, um Ihre Passwörter zu speichern und automatisch auszufüllen.
Denken Sie daran, Chrome regelmäßig auf die neueste Version zu aktualisieren, da Updates manchmal Probleme beheben können.
Aktualisiert im July 2024 : Ihr PC-Schutz mit Fortect
Folgen Sie diesen einfachen Schritten, um Ihren PC zu optimieren und zu schützen
Schritt 1: Download
Laden Sie Fortect hier herunter und beginnen Sie mit dem Scannen.
Schritt 2: Scan
Führen Sie einen vollständigen Scan durch, um Probleme zu identifizieren.
Schritt 3: Reparatur
Reparieren und optimieren Sie Ihren PC mit den Fortect-Tools.
Funktion automatischerPasswortAusfüller() {
Wenn (Benutzer ist auf einer Login-Seite) {
Wenn (Passwortfeld gefunden) {
Wenn (gespeichertesPasswortVorhanden) {
PasswortfeldWert = gespeichertesPasswort;
KlickAufEinloggenButton();
} Sonst {
ZeigeBenachrichtigung(Kein gespeichertes Passwort gefunden.);
}
} Sonst {
ZeigeBenachrichtigung(Kein Passwortfeld gefunden.);
}
} Sonst {
ZeigeBenachrichtigung(Keine Login-Seite erkannt.);
}
}
Bitte beachten Sie, dass dies nur ein beispielhafter Pseudocode ist und nicht in einer bestimmten Programmiersprache geschrieben wurde. Die tatsächliche Implementierung eines solchen Tools erfordert detaillierte Kenntnisse der spezifischen Browser-APIs und -Funktionen.
Erweiterungen deaktivieren (Windows und macOS)
- Erweiterungen deaktivieren
- Erweiterungen deinstallieren
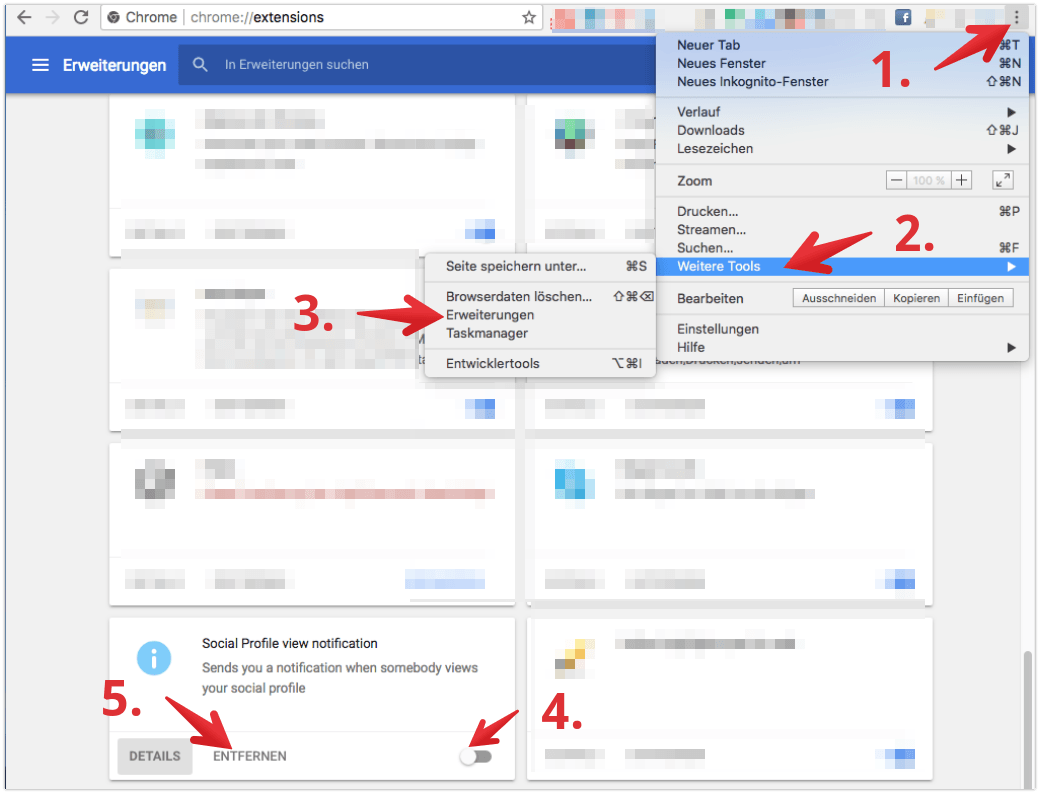
- Erweiterungen im Inkognito-Modus deaktivieren
- Erweiterungen aktualisieren
- Erweiterungen überprüfen
- Erweiterungen von Drittanbietern entfernen
Browserdaten löschen
Um Chrome Autofill Probleme zu beheben, können Sie Ihre Browserdaten löschen. Folgen Sie diesen Schritten:
1. Öffnen Sie Chrome und klicken Sie auf das Menüsymbol in der oberen rechten Ecke.
2. Wählen Sie Einstellungen aus dem Dropdown-Menü.
3. Scrollen Sie nach unten und klicken Sie auf Erweitert, um weitere Optionen anzuzeigen.
4. Klicken Sie unter Datenschutz und Sicherheit auf Browserdaten löschen.
5. Wählen Sie den Zeitraum aus, für den Sie die Daten löschen möchten, z.B. Letzte Stunde oder Gesamter Zeitraum.
6. Aktivieren Sie die Optionen Browserverlauf, Cookies und andere Websitedaten und Gespeicherte Formulardaten.
7. Klicken Sie auf Daten löschen.
Hinweis: Durch das Löschen Ihrer Browserdaten werden auch gespeicherte Passwörter und andere Autofill-Daten entfernt. Wenn Sie Ihre Passwörter behalten möchten, deaktivieren Sie die Option Gespeicherte Passwörter.
Bitte beachten Sie, dass das Löschen Ihrer Browserdaten auch andere gespeicherte Informationen wie Lesezeichen und Verlauf entfernt.
Neues Benutzerprofil erstellen (Windows und macOS)
Um ein neues Benutzerprofil in Chrome zu erstellen, folgen Sie diesen Schritten:
1. Öffnen Sie Chrome und klicken Sie auf das Menü oben rechts (drei Punkte).
2. Wählen Sie Einstellungen.
3. Scrollen Sie nach unten und klicken Sie auf Erweitert, um weitere Optionen anzuzeigen.
4. Unter Benutzer klicken Sie auf Benutzer hinzufügen.
5. Geben Sie einen Namen für das neue Profil ein und klicken Sie auf Hinzufügen.
6. Das neue Benutzerprofil wird erstellt und Sie können es jetzt verwenden.
Bitte beachten Sie: Wenn Sie ein Benutzerprofil erstellen, werden Ihre Lesezeichen, Passwörter und andere Einstellungen nicht übertragen. Sie müssen diese möglicherweise manuell importieren oder einrichten.
Dies ist ein einfacher Weg, um ein neues Benutzerprofil in Chrome zu erstellen und verschiedene Profile für verschiedene Zwecke, wie z.B. Arbeit oder persönlichen Gebrauch, zu nutzen.
Probleme mit Chrome Autofill beheben
Wenn Sie Probleme mit dem Chrome Autofill haben, gibt es einige Schritte, die Sie unternehmen können, um diese zu beheben.
1. Überprüfen Sie zunächst, ob Sie die neueste Version von Chrome verwenden. Aktualisieren Sie den Browser gegebenenfalls, um mögliche Fehler in früheren Versionen zu beheben.
2. Wenn Chrome Ihre Passwörter nicht speichert, stellen Sie sicher, dass die Funktion aktiviert ist. Gehen Sie zu den Einstellungen, wählen Sie Passwörter und stellen Sie sicher, dass die Option Passwörter speichern aktiviert ist.
3. Um gespeicherte Autofill-Einträge zu löschen, klicken Sie auf das Chrome-Menü und wählen Sie Einstellungen. Scrollen Sie nach unten und klicken Sie auf Erweitert, dann auf Browserdaten löschen. Wählen Sie Autofill-Daten und klicken Sie auf Daten löschen.
4. Wenn Sie Probleme mit dem iCloud-Schlüsselbund haben, können Sie versuchen, ihn vorübergehend zu deaktivieren. Öffnen Sie die iCloud-Einstellungen auf Ihrem Gerät und deaktivieren Sie den Schlüsselbund. Starten Sie dann Chrome neu und prüfen Sie, ob das Problem behoben ist.
Indem Sie diese Schritte befolgen, können Sie Probleme mit dem Chrome Autofill beheben und die Funktion wieder normal nutzen.

