Herzlich Willkommen zu unserem Artikel über die Behebung des internen BSOD-Fehlers Video Memory Management!
Optimieren und Schützen Sie Ihren PC mit Fortect
Sorgen Sie für vollständigen Schutz und Optimierung. Führen Sie einen Scan durch, um die Gesundheit Ihres PCs vollständig zu überblicken. Reparieren und reinigen Sie, um Ihren PC in seinen früheren Glanz zurückzuversetzen.
- Realzeit-Überwachung von Bedrohungen und Malware
- Bereinigung von Junk-Dateien und Registry-Problemen
- Reparatur und Ersatz beschädigter oder fehlender Betriebssystemdateien
- Malware-Schutz für Downloads und Installationen
- Kostenlose Diagnose von Privatsphäre-Schwachstellen und Stabilitätsproblemen
Ursachen für den internen Video Memory Management Fehler
Ursachen für den internen Video Memory Management Fehler können verschiedene Faktoren sein. Ein häufiger Grund ist ein Softwarefehler, der zu einem Datenverlust oder einer Beschädigung führen kann. Ein weiterer Grund könnte ein Problem mit dem Grafikkartentreiber oder dem Video Memory selbst sein. Ein fehlerhafter Windows Update oder ein Problem mit dem Betriebssystem können ebenfalls zu diesem Fehler führen. Manchmal kann ein beschädigter Sektor auf der Festplatte oder ein Problem mit dem Arbeitsspeicher verantwortlich sein.
Um den internen Video Memory Management Fehler zu beheben, können verschiedene Schritte unternommen werden. Eine Überprüfung der Festplatte mit CHKDSK kann helfen, beschädigte Sektoren zu finden und zu reparieren. Das Ausführen des System File Checker kann beschädigte Systemdateien reparieren. Datenwiederherstellungsprogramme können bei der Wiederherstellung von verlorenen Daten helfen. Eine Aktualisierung der Grafikkartentreiber und des Betriebssystems kann ebenfalls helfen.
In einigen Fällen kann es erforderlich sein, den Computer im abgesicherten Modus zu starten, um das Problem zu beheben. Es ist auch ratsam, regelmäßig Backups von wichtigen Daten zu erstellen, um Datenverlust zu vermeiden.
Lösungen zur Behebung des Video Memory Management internen Fehlers
- Überprüfen Sie die Treiberaktualisierung: Aktualisieren Sie Ihre Grafiktreiber, um sicherzustellen, dass sie mit den neuesten Versionen kompatibel sind.
- Deaktivieren Sie die Hardwarebeschleunigung: Versuchen Sie, die Hardwarebeschleunigung in den Einstellungen Ihrer Grafikkarte zu deaktivieren.
- Führen Sie einen Virenscan durch: Überprüfen Sie Ihren Computer auf mögliche Viren oder Malware.
- Überprüfen Sie den Systemstatus: Stellen Sie sicher, dass Ihr Computer keine Überhitzung oder andere Hardwareprobleme aufweist.
- Führen Sie eine Speicherdiagnose durch: Verwenden Sie ein Diagnosetool, um Ihren Arbeitsspeicher auf Fehler zu überprüfen.
- Starten Sie im abgesicherten Modus: Versuchen Sie, Ihren Computer im abgesicherten Modus zu starten und überprüfen Sie, ob das Problem weiterhin besteht.
- Deinstallieren Sie kürzlich installierte Programme: Entfernen Sie Programme, die Sie kürzlich installiert haben und die möglicherweise Konflikte verursachen.
- Führen Sie eine Systemwiederherstellung durch: Setzen Sie Ihr System auf einen früheren Zeitpunkt zurück, an dem das Problem noch nicht aufgetreten ist.
- Überprüfen Sie die Systemdateien: Führen Sie den Befehl sfc /scannow in der Eingabeaufforderung aus, um beschädigte Systemdateien zu reparieren.
- Aktualisieren Sie Ihr Betriebssystem: Stellen Sie sicher, dass Ihr Betriebssystem auf dem neuesten Stand ist und alle verfügbaren Updates installiert sind.
Mögliche Lösungen, um den Blue Screen of Death zu beseitigen
-
Überprüfen Sie die Treiberkompatibilität:
- Öffnen Sie den Geräte-Manager durch Drücken von Windows-Taste + X und Auswahl von Geräte-Manager.
- Suchen Sie nach dem fehlerhaften Treiber, der mit dem Video Memory Management Internal BSOD Fehler in Verbindung steht.
- Rechtsklicken Sie auf den Treiber und wählen Sie Treiber aktualisieren.
- Wählen Sie die Option Automatisch nach aktualisierter Treibersoftware suchen und befolgen Sie die Anweisungen auf dem Bildschirm, um den Treiber zu aktualisieren.
-
Überprüfen Sie auf Malware-Infektionen:
- Öffnen Sie Windows Security durch Drücken der Windows-Taste und Eingabe von Windows Security.
- Wählen Sie Viren- und Bedrohungsschutz.
- Wählen Sie Schnellscan oder Offline-Scan und befolgen Sie die Anweisungen, um nach Malware-Infektionen zu suchen und diese zu entfernen.
-
Überprüfen Sie die Systemdateien:
- Öffnen Sie die Eingabeaufforderung, indem Sie nach cmd suchen und mit der rechten Maustaste darauf klicken, dann Als Administrator ausführen wählen.
- Geben Sie den Befehl sfc /scannow ein und drücken Sie Enter.
- Warten Sie, bis der Systemdateiprüfungsprozess abgeschlossen ist, und starten Sie dann Ihren Computer neu.
-
Deaktivieren Sie den Hardwarebeschleuniger:
- Öffnen Sie Google Chrome und klicken Sie auf das Menüsymbol (drei Punkte) oben rechts.
- Wählen Sie Einstellungen.
- Scrollen Sie nach unten und klicken Sie auf Erweitert.
- Suchen Sie unter dem Abschnitt System die Option Hardwarebeschleunigung verwenden, wenn verfügbar.
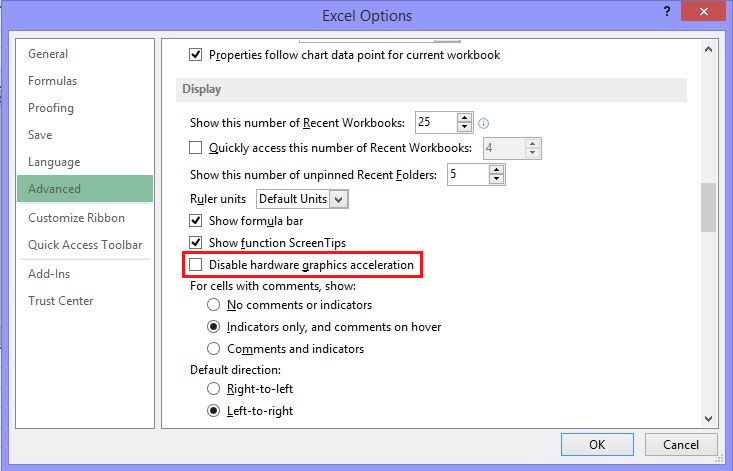
- Deaktivieren Sie diese Option, indem Sie den Schalter nach links bewegen.
- Starten Sie Google Chrome neu und prüfen Sie, ob der Blue Screen of Death behoben wurde.
Aktualisiert im July 2024 : Ihr PC-Schutz mit Fortect
Folgen Sie diesen einfachen Schritten, um Ihren PC zu optimieren und zu schützen
Schritt 1: Download
Laden Sie Fortect hier herunter und beginnen Sie mit dem Scannen.
Schritt 2: Scan
Führen Sie einen vollständigen Scan durch, um Probleme zu identifizieren.
Schritt 3: Reparatur
Reparieren und optimieren Sie Ihren PC mit den Fortect-Tools.
python
import sys
def get_video_memory_resources():
video_memory_resources = []
# Code zur Erfassung der Videospeicherressourcen hier einfügen
return video_memory_resources
if __name__ == __main__:
video_resources = get_video_memory_resources()
print(Liste der Videospeicherressourcen:)
for resource in video_resources:
print(resource)
Bitte beachten Sie, dass dieser Code lediglich ein Beispiel ist und je nach Betriebssystem und Plattform weiter angepasst werden müsste, um die tatsächlichen Videoressourcen zu erfassen.
Schritte zur Fehlerbehebung bei Video Memory Management intern
Um den Fehler Video Memory Management Internal BSOD zu beheben, können Sie die folgenden Schritte befolgen:
1. Überprüfen Sie die Festplatte auf Fehler, indem Sie den Befehl CHKDSK in der Eingabeaufforderung ausführen.
2. Überprüfen Sie den Speicherseitenfehler, indem Sie die Funktion Memory Paging verwenden.
3. Verwenden Sie das Tool System File Checker, um beschädigte Systemdateien zu überprüfen und zu reparieren.
4. Versuchen Sie, Datenwiederherstellungssoftware zu verwenden, um verlorene Daten wiederherzustellen.
5. Stellen Sie sicher, dass Ihr Betriebssystem Microsoft Windows auf dem neuesten Stand ist, indem Sie regelmäßig Windows Update durchführen.
6. Überprüfen Sie, ob das Problem mit einem Patch oder einer Aktualisierung behoben werden kann.
7. Starten Sie den Computer im abgesicherten Modus, um mögliche Softwareprobleme zu isolieren.
8. Überprüfen Sie die Grafikkarte und die Grafikprozessoreinheit (GPU) auf Fehler oder Beschädigungen.
9. Überprüfen Sie die Ereignisanzeige (Event Viewer) auf Fehlermeldungen und Informationen, die bei der Fehlerbehebung hilfreich sein könnten.
10. Aktualisieren oder deinstallieren Sie fehlerhafte Anwendungssoftware oder Gerätetreiber.
11. Überprüfen Sie die Festplatte auf fehlerhafte Sektoren (Bad Sectors) und reparieren Sie diese gegebenenfalls.
12. Führen Sie eine Systemwiederherstellung durch, um das Betriebssystem auf einen früheren Zeitpunkt zurückzusetzen, an dem das Problem noch nicht aufgetreten ist.
13. Überprüfen Sie das Startmenü und die Systemsteuerung (Control Panel) auf mögliche Einstellungen oder Konfigurationen, die das Problem verursachen könnten.
Wenn diese Schritte nicht helfen, empfehlen wir Ihnen, einen Fachmann zu konsultieren oder den technischen Support des Geräteherstellers zu kontaktieren.
Tipps zur Fehlerbehebung bei Video Memory Management intern
1. Überprüfen Sie Ihre Grafikkartentreiber. Stellen Sie sicher, dass sie auf dem neuesten Stand sind und von der offiziellen Website des Herstellers heruntergeladen wurden.
2. Überprüfen Sie die Integrität Ihrer Speichermodule. Führen Sie einen Speichertest durch, um sicherzustellen, dass sie ordnungsgemäß funktionieren.
3. Entfernen Sie kürzlich installierte Software oder Treiber, die möglicherweise mit dem Video Memory Management in Konflikt stehen könnten.
4. Starten Sie den Computer im abgesicherten Modus, um zu überprüfen, ob das Problem weiterhin besteht. Wenn nicht, könnte ein Drittanbieterprogramm oder Treiber die Ursache sein.
5. Überprüfen Sie das Ereignisprotokoll im Event Viewer, um nach weiteren Informationen über den BSOD-Fehler zu suchen.
6. Führen Sie einen Virenscan durch, um sicherzustellen, dass Ihr System nicht von Malware infiziert ist.
7. Wenn alle Stricke reißen, führen Sie eine Systemwiederherstellung durch, um das System auf einen früheren Zeitpunkt zurückzusetzen, als das Problem noch nicht aufgetreten ist.
Denken Sie daran, dass diese Tipps allgemeiner Natur sind und es je nach spezifischem Problem unterschiedliche Lösungen geben kann.
Aktualisierung von Grafikkartentreibern zur Behebung des Fehlers
Aktualisieren Sie Ihre Grafikkartentreiber, um den Video Memory Management Internal BSOD Fehler zu beheben. Überprüfen Sie zunächst, welchen Grafikkartenhersteller und -modell Sie haben. Gehen Sie dann auf die Website des Herstellers und laden Sie die neuesten Treiber herunter. Installieren Sie die Treiber, indem Sie die Anweisungen auf der Website befolgen.
Starten Sie Ihren Computer neu, um die Änderungen zu übernehmen. Überprüfen Sie, ob der Fehler behoben ist, indem Sie den Computer normal starten. Wenn der Fehler immer noch besteht, starten Sie den Computer im abgesicherten Modus und deinstallieren Sie die Grafikkartentreiber. Laden Sie dann eine ältere Version der Treiber herunter und installieren Sie diese erneut.
Wenn der Fehler weiterhin auftritt, wenden Sie sich an den technischen Support des Grafikkartenherstellers für weitere Unterstützung.
Systemneustart und Überprüfung des Arbeitsspeichers zur Fehlerbehebung
Systemneustart und Überprüfung des Arbeitsspeichers sind zwei wichtige Schritte zur Fehlerbehebung bei Video Memory Management Internal BSOD Fehlern.
Um den Arbeitsspeicher zu überprüfen, starten Sie den Computer neu und drücken Sie Strg + Alt + Entf. Wählen Sie dann den Task-Manager aus und gehen Sie zur Registerkarte Leistung. Hier können Sie den Arbeitsspeicher überwachen und feststellen, ob es Probleme gibt.
Ein Systemneustart kann auch helfen, den Fehler zu beheben. Drücken Sie dazu Windows-Taste + R, geben Sie cmd ein und drücken Sie die Eingabetaste. Geben Sie dann den Befehl shutdown /r ein, um den Computer neu zu starten.
Wenn diese Schritte nicht helfen, können Sie auch versuchen, den Grafikkartentreiber zu aktualisieren oder einen Systemwiederherstellungspunkt zu verwenden, um das System auf einen früheren Zeitpunkt zurückzusetzen.
Denken Sie daran, regelmäßig Ihre Daten zu sichern, um Datenverlust zu vermeiden. Wenn Sie weiterhin Probleme haben, sollten Sie sich an den technischen Support wenden.

