Windows kämpft manchmal mit Zugriffsproblemen, bei denen es nicht auf bestimmte Dateien, Pfade oder Geräte zugreifen kann. In diesem Artikel werden wir uns mit diesem Problem auseinandersetzen und mögliche Lösungen erkunden.
Optimieren und Schützen Sie Ihren PC mit Fortect
Sorgen Sie für vollständigen Schutz und Optimierung. Führen Sie einen Scan durch, um die Gesundheit Ihres PCs vollständig zu überblicken. Reparieren und reinigen Sie, um Ihren PC in seinen früheren Glanz zurückzuversetzen.
- Realzeit-Überwachung von Bedrohungen und Malware
- Bereinigung von Junk-Dateien und Registry-Problemen
- Reparatur und Ersatz beschädigter oder fehlender Betriebssystemdateien
- Malware-Schutz für Downloads und Installationen
- Kostenlose Diagnose von Privatsphäre-Schwachstellen und Stabilitätsproblemen
Symptome und Fehlercodes
Wenn Windows nicht auf eine angegebene Datei, einen Pfad oder ein Gerät zugreifen kann, können verschiedene Symptome und Fehlercodes auftreten.
Ein häufiges Symptom ist eine Fehlermeldung, die besagt, dass der Zugriff verweigert wurde oder dass die angegebene Datei nicht gefunden werden konnte.
Mögliche Fehlercodes können sein: ERROR_ACCESS_DENIED, ERROR_FILE_NOT_FOUND oder ERROR_INVALID_PARAMETER.
Um das Problem zu lösen, können Sie folgende Schritte ausprobieren:
1. Überprüfen Sie, ob die Datei oder der Pfad korrekt angegeben wurde.
2. Stellen Sie sicher, dass Sie über die erforderlichen Berechtigungen verfügen, um auf die Datei oder den Pfad zuzugreifen. Überprüfen Sie die Datei- und Ordnerberechtigungen und passen Sie sie gegebenenfalls an.
3. Scannen Sie Ihren Computer auf Malware, da diese den Zugriff auf Dateien blockieren kann.
4. Deaktivieren Sie vorübergehend Ihre Antivirensoftware und prüfen Sie, ob Sie dann auf die Datei zugreifen können.
5. Überprüfen Sie die Einstellungen Ihres Dateisystems und stellen Sie sicher, dass sie korrekt konfiguriert sind.
6. Möglicherweise liegt ein Problem mit einer Anwendungssoftware vor. Versuchen Sie, die Datei mit einer anderen Anwendung zu öffnen.
7. Starten Sie Ihren Computer neu und versuchen Sie es erneut.
Wenn das Problem weiterhin besteht, kann es hilfreich sein, den genauen Fehlercode zu notieren und nach weiteren spezifischen Lösungen zu suchen, die für diesen Fehlercode gelten.
Überprüfung der Berechtigungen und des Dateispeicherorts
Wenn Sie die Fehlermeldung Windows kann nicht auf die angegebene Datei, den Pfad oder das Gerät zugreifen erhalten, können Berechtigungsprobleme oder ein falscher Dateispeicherort die Ursache sein.
Überprüfen Sie die Berechtigungen:
– Klicken Sie mit der rechten Maustaste auf die Datei und wählen Sie Eigenschaften.
– Gehen Sie zum Tab Sicherheit und stellen Sie sicher, dass Ihr Benutzerkonto die erforderlichen Berechtigungen hat.
– Fügen Sie bei Bedarf Ihr Benutzerkonto hinzu und erteilen Sie ihm Vollzugriff.
Überprüfen Sie den Dateispeicherort:
– Stellen Sie sicher, dass die Datei tatsächlich am angegebenen Speicherort vorhanden ist.
– Überprüfen Sie den Pfad, um sicherzustellen, dass er korrekt ist.
Wenn das Problem weiterhin besteht, können Sie auch eine Überprüfung auf Malware durchführen oder Ihre Antivirensoftware aktualisieren.
Aktualisiert im July 2024 : Ihr PC-Schutz mit Fortect
Folgen Sie diesen einfachen Schritten, um Ihren PC zu optimieren und zu schützen
Schritt 1: Download
Laden Sie Fortect hier herunter und beginnen Sie mit dem Scannen.
Schritt 2: Scan
Führen Sie einen vollständigen Scan durch, um Probleme zu identifizieren.
Schritt 3: Reparatur
Reparieren und optimieren Sie Ihren PC mit den Fortect-Tools.
Überprüfung auf Dateiblockierung und korrupte Verknüpfungen
- Dateiblockierung überprüfen: Überprüfen Sie, ob die Datei blockiert ist und dadurch der Zugriff verweigert wird.
- Korrupte Verknüpfungen überprüfen: Überprüfen Sie, ob die Verknüpfungen zu der Datei beschädigt oder fehlerhaft sind.
Prüfung der Antivirensoftware
Um das Problem Windows kann nicht auf die angegebene Datei, den Pfad oder das Gerät zugreifen zu lösen, sollten Sie die Antivirensoftware überprüfen. Stellen Sie sicher, dass sie ordnungsgemäß installiert und aktualisiert ist. Überprüfen Sie auch die Berechtigungen des Dateisystems, um sicherzustellen, dass Sie Zugriff auf die betreffende Datei haben. Wenn Sie Windows 7 verwenden, öffnen Sie den Windows Explorer und navigieren Sie zum Speicherort der Datei. Klicken Sie mit der rechten Maustaste auf die Datei und wählen Sie Eigenschaften aus dem Kontextmenü.
Gehen Sie zum Tab Sicherheit und überprüfen Sie die Berechtigungen für Ihren Benutzernamen. Stellen Sie sicher, dass Sie die erforderlichen Berechtigungen haben, um die Datei zu öffnen. Wenn nicht, klicken Sie auf Bearbeiten und aktivieren Sie die entsprechenden Kontrollkästchen. Bestätigen Sie die Änderungen mit OK. Starten Sie dann den Computer neu und versuchen Sie erneut, auf die Datei zuzugreifen.
Mögliche Ursachen für den Fehler
- Antivirus-Software blockiert den Zugriff
- Datei, Pfad oder Gerät existieren nicht
- Unzureichende Berechtigungen für den Zugriff
- Beschädigte Systemdateien
Reparaturmethoden:
- Überprüfen Sie die Einstellungen Ihrer Antivirus-Software:
- Öffnen Sie das Antivirus-Programm.
- Navigieren Sie zu den Einstellungen.
- Überprüfen Sie, ob der Datei, Pfad oder das Gerät blockiert wird.
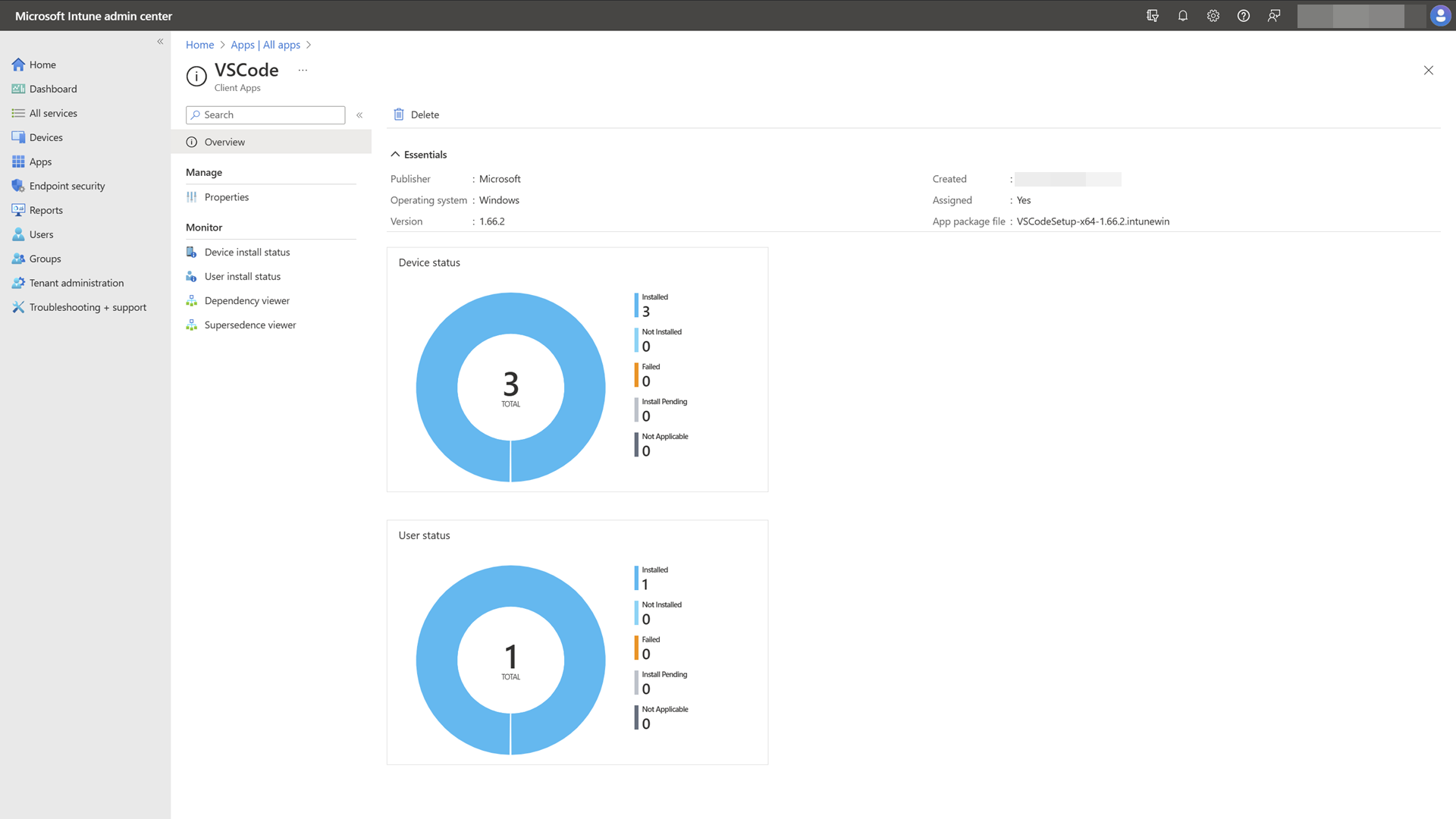
- Deaktivieren Sie vorübergehend die entsprechende Blockierung.
- Stellen Sie sicher, dass die Datei, der Pfad oder das Gerät existieren:
- Öffnen Sie den Datei-Explorer.
- Navigieren Sie zum angegebenen Pfad oder Gerät.
- Überprüfen Sie, ob die Datei oder das Gerät vorhanden ist.
- Falls nicht, stellen Sie sicher, dass die korrekte Datei oder das Gerät verwendet wird.
- Überprüfen Sie die Berechtigungen für den Zugriff:
- Klicken Sie mit der rechten Maustaste auf die Datei, den Pfad oder das Gerät.
- Wählen Sie Eigenschaften aus dem Kontextmenü.
- Navigieren Sie zum Tab Sicherheit.
- Überprüfen Sie die Berechtigungen für Ihren Benutzer oder Ihre Benutzergruppe.
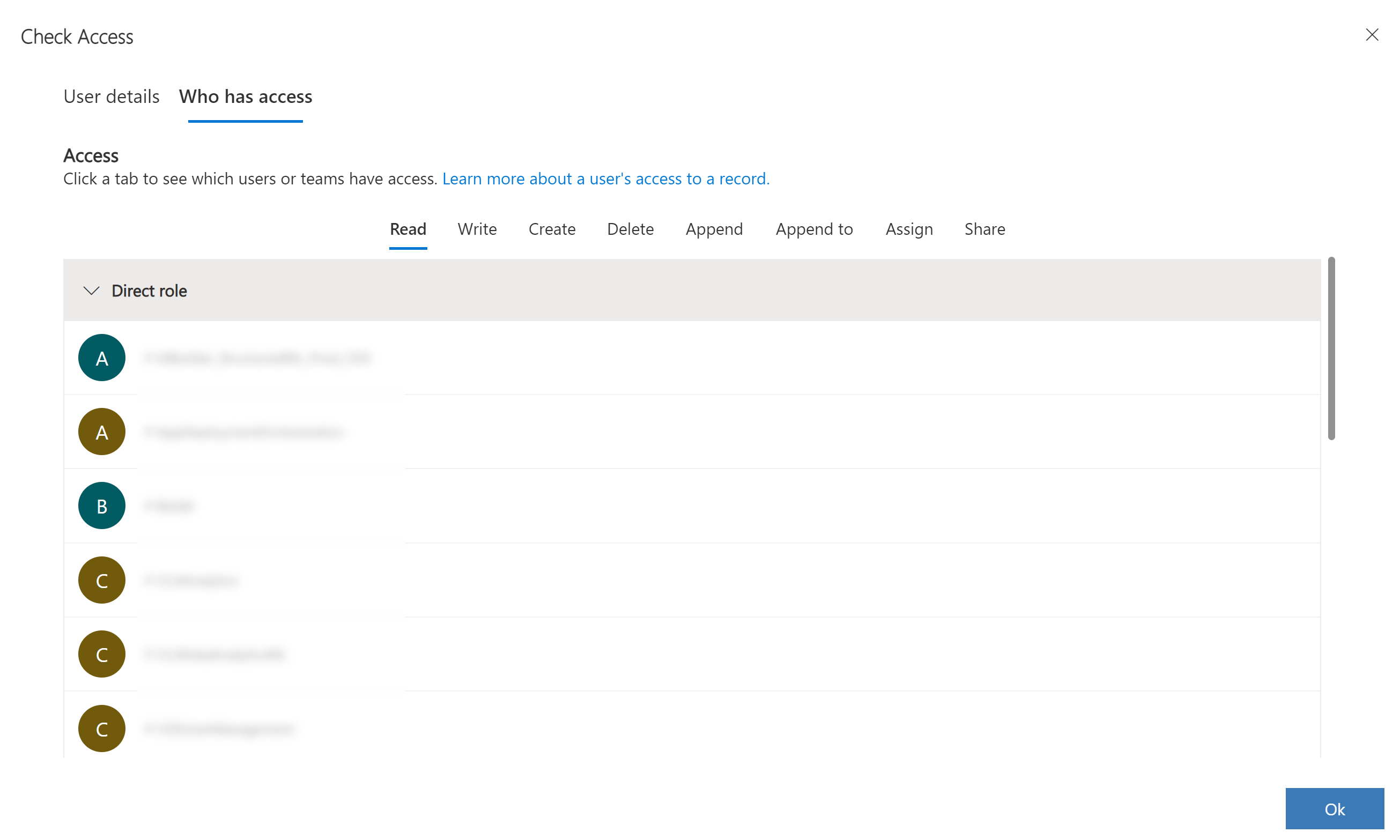
- Stellen Sie sicher, dass Sie ausreichende Zugriffsrechte haben.
- Fügen Sie Ihren Benutzer oder Ihre Benutzergruppe hinzu und gewähren Sie die entsprechenden Berechtigungen.
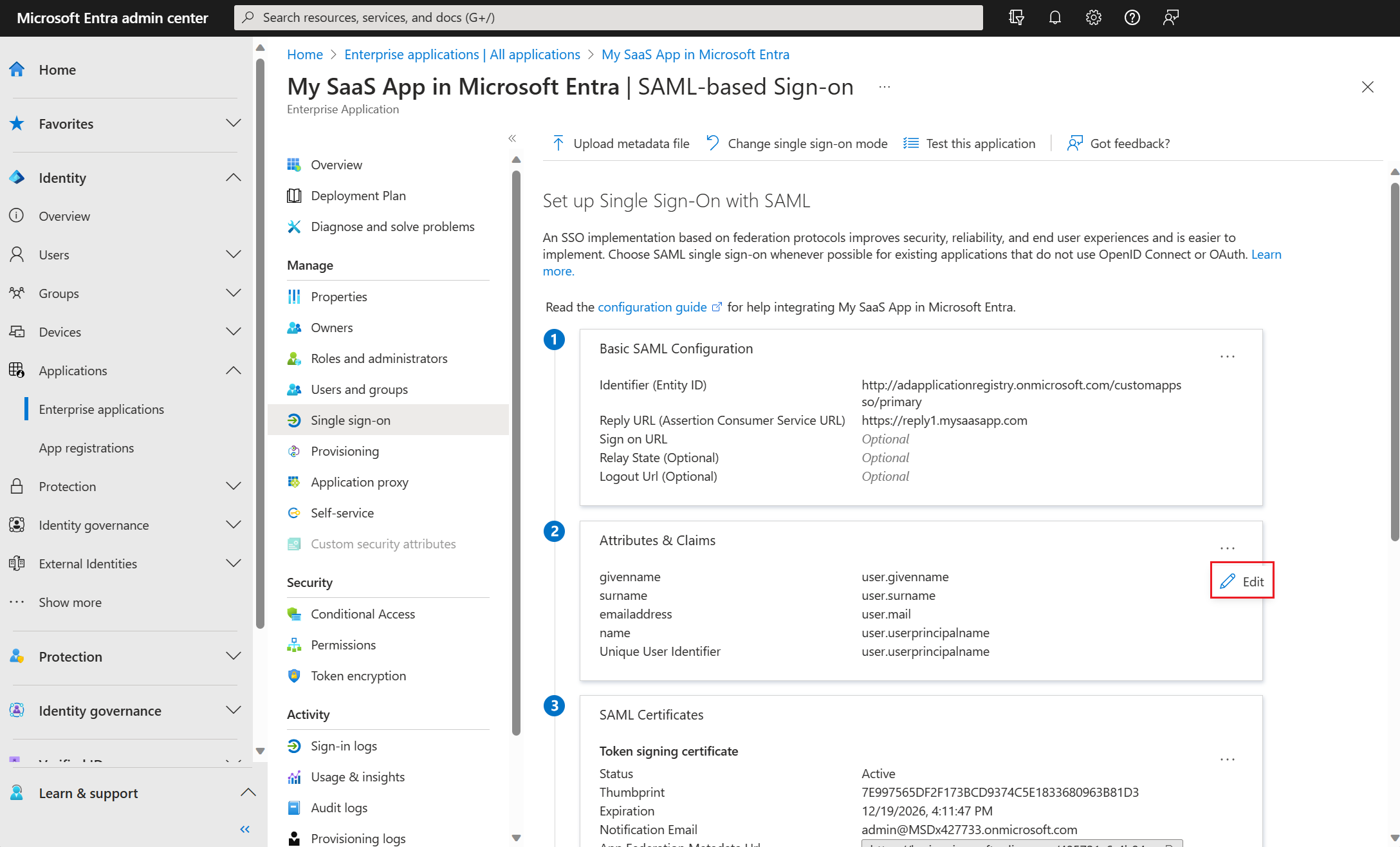
- Reparieren Sie beschädigte Systemdateien:
- Öffnen Sie die Eingabeaufforderung als Administrator.
- Geben Sie den Befehl sfc /scannow ein und drücken Sie die Eingabetaste.
- Warten Sie, bis der System File Checker den Scan abgeschlossen hat.
- Falls beschädigte Dateien gefunden wurden, werden sie automatisch repariert.
- Starten Sie den Computer neu und überprüfen Sie, ob der Fehler behoben ist.
Weitere Informationen und Hilfestellung
Wenn Sie die Fehlermeldung Windows kann nicht auf die angegebene Datei, den Pfad oder das Gerät zugreifen erhalten, gibt es einige mögliche Lösungen.
1. Überprüfen Sie, ob Sie die richtigen Berechtigungen haben, um auf die Datei, den Pfad oder das Gerät zuzugreifen. Öffnen Sie das Kontextmenü der Datei und prüfen Sie die Berechtigungen.
2. Stellen Sie sicher, dass Ihre Antivirensoftware die Datei nicht blockiert. Deaktivieren Sie vorübergehend die Antivirensoftware und versuchen Sie erneut, auf die Datei zuzugreifen.
3. Überprüfen Sie, ob der Dateipfad korrekt ist. Möglicherweise haben Sie den Pfad falsch eingegeben. Versuchen Sie es erneut oder suchen Sie nach einer anderen Datei.
4. Wenn Sie immer noch Probleme haben, starten Sie den Computer neu. Manchmal kann ein Neustart des Systems helfen, das Problem zu beheben.
Falls diese Schritte nicht helfen, empfehlen wir Ihnen, weitere Informationen zu diesem spezifischen Fehler zu suchen oder sich an den Microsoft-Support zu wenden.

