Willkommen zu unserem Artikel über das Problem Logitech MX Keys F-Tasten funktionieren nicht und wie Sie es beheben können.
Optimieren und Schützen Sie Ihren PC mit Fortect
Sorgen Sie für vollständigen Schutz und Optimierung. Führen Sie einen Scan durch, um die Gesundheit Ihres PCs vollständig zu überblicken. Reparieren und reinigen Sie, um Ihren PC in seinen früheren Glanz zurückzuversetzen.
- Realzeit-Überwachung von Bedrohungen und Malware
- Bereinigung von Junk-Dateien und Registry-Problemen
- Reparatur und Ersatz beschädigter oder fehlender Betriebssystemdateien
- Malware-Schutz für Downloads und Installationen
- Kostenlose Diagnose von Privatsphäre-Schwachstellen und Stabilitätsproblemen
Lösungen für Probleme mit den F-Tasten der Logitech MX Keys
1. Stellen Sie sicher, dass die Funktionstaste (Fn) nicht aktiviert ist. Drücken Sie dazu die Fn-Taste + F-Lock-Taste, um den Funktionsschlüssel zu deaktivieren.
2. Überprüfen Sie die Einstellungen in den Systemeinstellungen Ihres Mac. Öffnen Sie das Tastaturmenü und stellen Sie sicher, dass die F-Tasten als Standardfunktionstasten eingestellt sind.
3. Wenn Sie Karabiner-Elements verwenden, überprüfen Sie die Einstellungen, um sicherzustellen, dass es keine Konflikte mit den F-Tasten gibt. Löschen oder ändern Sie gegebenenfalls die entsprechenden Tastenzuordnungen.
4. Aktualisieren Sie die Logitech MX Keys-Firmware auf die neueste Version. Besuchen Sie dazu die Logitech-Website und laden Sie das Firmware-Update für Ihre Tastatur herunter.
5. Überprüfen Sie, ob die F-Tasten auf einer anderen Tastatur funktionieren. Wenn dies der Fall ist, liegt möglicherweise ein Hardwareproblem mit der Logitech MX Keys vor. In diesem Fall sollten Sie sich an den Logitech-Support wenden.
6. Falls nichts davon funktioniert, können Sie eine Screenshot-App oder eine Tastatur-Remapping-Software wie Pqrs verwenden, um die Funktion der F-Tasten anzupassen.
Falls Sie weitere Hilfe benötigen, stehen Ihnen die Logitech-Support-Optionen zur Verfügung.
Aktualisiert im July 2024 : Ihr PC-Schutz mit Fortect
Folgen Sie diesen einfachen Schritten, um Ihren PC zu optimieren und zu schützen
Schritt 1: Download
Laden Sie Fortect hier herunter und beginnen Sie mit dem Scannen.
Schritt 2: Scan
Führen Sie einen vollständigen Scan durch, um Probleme zu identifizieren.
Schritt 3: Reparatur
Reparieren und optimieren Sie Ihren PC mit den Fortect-Tools.
Empfohlene Maßnahmen zur Behebung von MX Keys S Problemen
- Überprüfen Sie die Verbindung zwischen der Tastatur und dem Computer.
- Stellen Sie sicher, dass die Tastatur eingeschaltet ist und über ausreichend Batterieleistung verfügt.
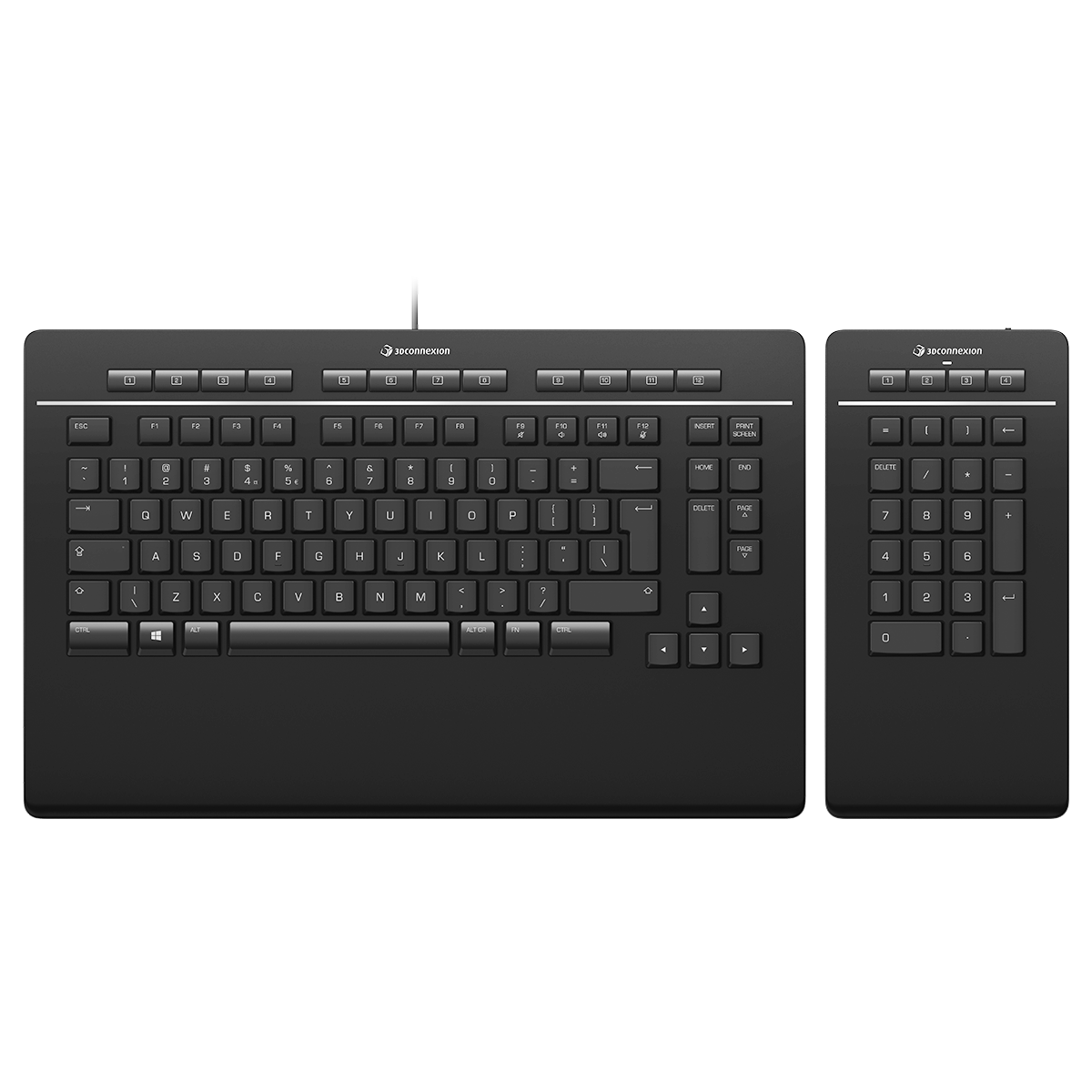
- Überprüfen Sie die Einstellungen der Funktionstasten auf Ihrem Computer.
- Starten Sie den Computer neu und testen Sie die Funktionstasten erneut.
- Aktualisieren Sie die Treiber für Ihre Tastatur.
- Überprüfen Sie, ob die Tastatur mit anderen Geräten kompatibel ist.
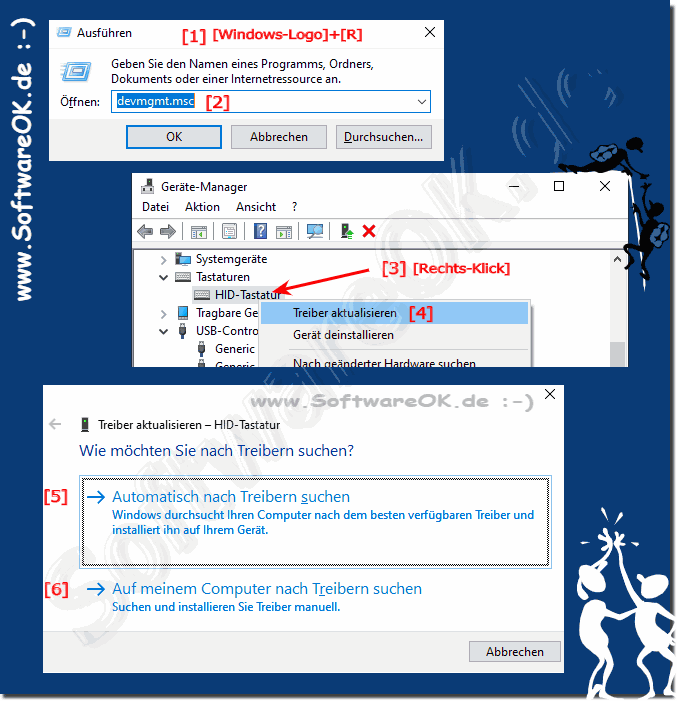
- Setzen Sie die Tastatur auf die Werkseinstellungen zurück.
Lieferoptionen und technische Spezifikationen der Logitech MX Keys
de>
UTF-8>
X-UA-Compatible content=IE=edge>
viewport content=width=device-width, initial-scale=1.0>
Lieferoptionen und technische Spezifikationen der Logitech MX Keys
| Lieferoptionen | Technische Spezifikationen |
|---|---|
| Produktname | Logitech MX Keys |
| Farbe | Schwarz |
| Anschluss | Bluetooth oder USB-Empfänger |
| Layout | QWERTZ (Deutsch) |
| Kompatibilität | Windows, macOS, Linux, iOS, Android |
| Akkulaufzeit | Bis zu 10 Tage mit Hintergrundbeleuchtung, bis zu 5 Monate ohne Hintergrundbeleuchtung |
| Gewicht | 810g |
| Abmessungen | 430,2 mm x 131,63 mm x 20,5 mm |
python
import keyboard
def fix_mx_keys():
# Überprüfen, ob die Logitech MX Keys-Tastatur angeschlossen ist
if keyboard.is_connected('Logitech MX Keys'):
# Aktivieren der F-Tasten
keyboard.press('Fn') # Fn-Taste drücken
keyboard.release('Fn') # Fn-Taste loslassen
else:
print(Logitech MX Keys-Tastatur nicht erkannt.)
# Aufrufen der Funktion zur Behebung der F-Tasten
fix_mx_keys()
Dieser Code verwendet die Python-Bibliothek keyboard, um die Tastaturverbindung zu überprüfen und die Fn-Taste zu drücken und loszulassen, um die F-Tasten der Logitech MX Keys-Tastatur zu aktivieren. Wenn die Tastatur nicht erkannt wird, wird eine entsprechende Fehlermeldung ausgegeben.
Bitte beachten Sie, dass dies ein Beispielcode ist und möglicherweise an Ihre spezifischen Anforderungen angepasst werden muss. Es wird empfohlen, die offizielle Dokumentation der keyboard-Bibliothek zu konsultieren, um weitere Informationen und Funktionen zu erhalten.
Anleitung zum Zurücksetzen der Logitech MX Keys
Wenn die F-Tasten Ihrer Logitech MX Keys nicht funktionieren, können Sie das Problem möglicherweise durch einen Reset beheben. Befolgen Sie diese Schritte:
1. Trennen Sie die Tastatur von Ihrem Computer oder Gerät.
2. Drücken und halten Sie die ESC-Taste auf der Tastatur.
3. Während Sie die ESC-Taste gedrückt halten, stecken Sie das USB-Kabel der Tastatur wieder ein. Halten Sie die ESC-Taste für weitere 5 Sekunden gedrückt.
4. Lassen Sie die ESC-Taste los und warten Sie, bis die Tastatur neu gestartet ist.
Nach dem Zurücksetzen sollten die F-Tasten wieder ordnungsgemäß funktionieren. Wenn das Problem weiterhin besteht, können Sie versuchen, die Tastatur mit einem anderen Gerät zu verbinden oder die Logitech Options-Software zu aktualisieren.
Hinweis: Diese Anleitung bezieht sich speziell auf die Logitech MX Keys und kann für andere Modelle oder Marken nicht gültig sein.

