In diesem Artikel werden wir Ihnen in 8 Schritten zeigen, wie Sie das Problem beheben können, wenn Ihre GPU im Task-Manager nicht angezeigt wird. [GELÖST]
Optimieren und Schützen Sie Ihren PC mit Fortect
Sorgen Sie für vollständigen Schutz und Optimierung. Führen Sie einen Scan durch, um die Gesundheit Ihres PCs vollständig zu überblicken. Reparieren und reinigen Sie, um Ihren PC in seinen früheren Glanz zurückzuversetzen.
- Realzeit-Überwachung von Bedrohungen und Malware
- Bereinigung von Junk-Dateien und Registry-Problemen
- Reparatur und Ersatz beschädigter oder fehlender Betriebssystemdateien
- Malware-Schutz für Downloads und Installationen
- Kostenlose Diagnose von Privatsphäre-Schwachstellen und Stabilitätsproblemen
Manager angezeigt”
Manager wird nicht im Task-Manager angezeigt – Behebung in 8 Schritten [GELÖST]
Wenn Ihre GPU nicht im Task-Manager angezeigt wird, können Sie das Problem mit diesen 8 Schritten beheben:
1. Überprüfen Sie die Verbindung: Vergewissern Sie sich, dass Ihre GPU ordnungsgemäß mit Ihrem PC verbunden ist.
2. Aktualisieren Sie die Treiber: Stellen Sie sicher, dass Sie die neuesten Treiber für Ihre Grafikkarte installiert haben. Klicken Sie mit der rechten Maustaste auf Ihre GPU im Geräte-Manager und wählen Sie Treiber aktualisieren.
3. Überprüfen Sie den Geräte-Manager: Suchen Sie im Geräte-Manager nach Ihrer GPU. Wenn sie nicht angezeigt wird, klicken Sie mit der rechten Maustaste auf Ihren PC im Geräte-Manager, wählen Sie Nach geänderter Hardware suchen und folgen Sie den Anweisungen.
4. Überprüfen Sie die Leistungseinstellungen: Gehen Sie zum Task-Manager und klicken Sie auf die Registerkarte Leistung. Überprüfen Sie, ob Ihre GPU in der Liste der Prozesse aufgeführt ist.
5. Überprüfen Sie den Treiberstatus: Öffnen Sie den Geräte-Manager und suchen Sie nach Ihrer GPU. Klicken Sie mit der rechten Maustaste darauf und wählen Sie Eigenschaften. Überprüfen Sie den Status und aktualisieren Sie den Treiber gegebenenfalls.
6. Überprüfen Sie die BIOS-Einstellungen: Starten Sie Ihren PC neu und drücken Sie während des Startvorgangs die entsprechende Taste, um ins BIOS zu gelangen. Überprüfen Sie die Einstellungen für die Grafikkarte und stellen Sie sicher, windows-10-fotos-werden-nicht-importiert/” title=”Windows 10 Fotos werden nicht importiert – Lösungsvorschläge”>dass sie ordnungsgemäß konfiguriert ist.
7. Überprüfen Sie die Systemdateien: Öffnen Sie die Eingabeaufforderung als Administrator und führen Sie den Befehl sfc /scannow aus, um Ihre Systemdateien auf Fehler zu überprüfen und sie gegebenenfalls zu reparieren.
8. Führen Sie PowerShell-Befehle aus: Öffnen Sie PowerShell als Administrator und führen Sie die folgenden Befehle aus, um mögliche Probleme mit der GPU zu beheben:
– Get-WmiObject -Query SELECT * FROM Win32_VideoController | Select-Object Name,DriverVersion
– Get-WmiObject -Query SELECT * FROM CIM_VideoControllerResolution | Select-Object Name,HorizontalResolution,VerticalResolution
Diese Schritte sollten Ihnen helfen, das Problem zu beheben und Ihre GPU im Task-Manager anzuzeigen. Wenn das Problem weiterhin besteht, sollten Sie professionelle Hilfe in Anspruch nehmen.
Führen Sie den Befehl lodctr/R in der Powershell aus
Führen Sie den Befehl lodctr/R in der Powershell aus, um das Problem zu beheben. Überprüfen Sie im Task-Manager, ob die GPU angezeigt wird. Wenn nicht, gehen Sie wie folgt vor:
1. Öffnen Sie den Geräte-Manager und klicken Sie auf Anzeigeadapter.
2. Klicken Sie mit der rechten Maustaste auf den Grafiktreiber und wählen Sie Treiber aktualisieren.
3. Wählen Sie Automatisch nach aktualisierter Treibersoftware suchen.
4. Installieren Sie den neuesten Grafiktreiber für Ihre Grafikkarte.
5. Starten Sie den Computer neu und überprüfen Sie erneut den Task-Manager.
6. Überprüfen Sie die Prozessliste im Task-Manager auf verdächtige Anwendungen oder Prozesse.
7. Überprüfen Sie die Bios-Einstellungen auf mögliche Konflikte oder Unstimmigkeiten.
8. Wenn das Problem weiterhin besteht, überprüfen Sie die Systemdateien auf Fehler oder beschädigte Dateien.
Durch diese Schritte können Sie das Problem mit der nicht angezeigten GPU im Task-Manager beheben.
Starten Sie Ihren PC neu
Starten Sie Ihren PC neu, um das Problem mit der GPU im Task-Manager zu beheben. Überprüfen Sie im Geräte-Manager, ob die GPU erkannt wird. Klicken Sie mit der rechten Maustaste auf das Startmenü und wählen Sie Geräte-Manager aus. Suchen Sie unter Anzeigeadapter nach Ihrer Grafikkarte.
Überprüfen Sie, ob der Treiber auf dem neuesten Stand ist. Klicken Sie mit der rechten Maustaste auf die GPU und wählen Sie Treiber aktualisieren aus. Überprüfen Sie auch den Geräte-Manager auf andere Treiberprobleme. Verwenden Sie den Task-Manager, um die GPU-Auslastung zu überprüfen.
Öffnen Sie den Task-Manager mit der Tastenkombination Strg + Shift + Esc und wechseln Sie zur Registerkarte Leistung. Überprüfen Sie die GPU-Auslastung unter GPU-Engine und die Speichernutzung unter GPU-Speicher. Wenn das Problem weiterhin besteht, überprüfen Sie das BIOS auf Einstellungen, die die GPU beeinflussen könnten. Beachten Sie, dass fehlerhafte Treiberaktualisierungen das Problem verursachen könnten.
Überprüfen Sie daher auch die neuesten Updates für Ihre Grafikkarte.
Aktualisieren Sie Ihr Betriebssystem
Wenn die GPU nicht angezeigt wird, können Sie versuchen, die Treiber zu aktualisieren. Gehen Sie zum Hersteller Ihrer Grafikkarte und laden Sie die neuesten Treiber herunter. Installieren Sie die Treiber und starten Sie den Computer neu. Überprüfen Sie erneut den Geräte-Manager, um zu sehen, ob die GPU jetzt angezeigt wird.
Wenn das Problem weiterhin besteht, können Sie versuchen, die GPU auszutauschen oder das BIOS auf die Werkseinstellungen zurückzusetzen. Beachten Sie jedoch, dass diese Schritte fortgeschrittener sind und Sie möglicherweise Hilfe von einem Fachmann benötigen.
Setzen Sie Ihr BIOS zurück
BIOS zurücksetzen:
1. Starten Sie Ihren Computer neu und drücken Sie die entsprechende Taste (meistens Del oder F2), um das BIOS aufzurufen.
2. Navigieren Sie zu den BIOS-Einstellungen und suchen Sie nach der Option Load Default Settings oder ähnlichem.
3. Bestätigen Sie die Änderungen und verlassen Sie das BIOS.
4. Starten Sie den Computer erneut.
5. Öffnen Sie den Task-Manager mit der Tastenkombination Strg + Shift + Esc.
6. Klicken Sie auf die Registerkarte Leistung und dann auf Prozesse.
7. Überprüfen Sie die Liste der Prozesse auf Anzeichen von Problemen mit der GPU.
8. Aktualisieren Sie die Treiber der Grafikkarte über den Geräte-Manager.
Durch das Zurücksetzen des BIOS können mögliche Probleme behoben werden, die die Anzeige Ihrer GPU im Task-Manager verhindern. Stellen Sie sicher, dass Sie die neuesten Treiber für Ihre Grafikkarte installiert haben, um optimale Leistung zu gewährleisten.
Aktualisieren Sie Ihren Anzeigetreiber
1. Öffnen Sie den Geräte-Manager.
2. Suchen Sie nach Grafikkarten oder Anzeigeadapter in der Komponentenliste.
3. Klicken Sie mit der rechten Maustaste auf Ihre Grafikkarte und wählen Sie Treiber aktualisieren.
4. Wählen Sie die Option Automatisch nach aktualisierter Treibersoftware suchen.
5. Befolgen Sie die Anweisungen auf dem Bildschirm, um den Vorgang abzuschließen.
6. Starten Sie Ihren Computer neu, um die Änderungen zu übernehmen.
7. Überprüfen Sie im Task-Manager, ob Ihre GPU jetzt angezeigt wird.
8. Wenn das Problem weiterhin besteht, können Sie versuchen, Ihre Treiber manuell von der Website des Herstellers herunterzuladen und zu installieren.
Hinweis: Ein fehlender Anzeigetreiber kann verschiedene Gründe haben, wie fehlerhafte Treiberupdates oder Probleme mit dem Betriebssystem. Es ist wichtig, regelmäßig Treiberaktualisierungen durchzuführen, um eine optimale Leistung und Stabilität zu gewährleisten.
Rollen Sie den Anzeigetreiber zurück
1. Öffnen Sie den Geräte-Manager.
2. Klicken Sie mit der rechten Maustaste auf den Display-Adapter-Treiber.
3. Wählen Sie Eigenschaften aus dem Dropdown-Menü.
4. Klicken Sie auf die Registerkarte Treiber.
5. Klicken Sie auf Rücksetzen und bestätigen Sie die Aktion.
6. Starten Sie Ihren Computer neu.
7. Überprüfen Sie den Task-Manager, ob die GPU angezeigt wird.
8. Wenn das Problem weiterhin besteht, aktualisieren Sie die Treiber von der Website des GPU-Herstellers.
Diese Schritte sollten Ihnen helfen, den Anzeigetreiber zurückzusetzen und das Problem zu beheben.
Überprüfen Sie Ihre Chipsatztreibersoftware
1. Öffnen Sie den Geräte-Manager.
2. Suchen Sie nach der Kategorie Systemgeräte und erweitern Sie sie.
3. Suchen Sie nach dem Chipsatztreiber und klicken Sie mit der rechten Maustaste darauf.
4. Wählen Sie Treiber aktualisieren aus dem Kontextmenü.
5. Wählen Sie die Option Automatisch nach Treibersoftware suchen.
6. Folgen Sie den Anweisungen des Assistenten, um den Treiber zu aktualisieren.
7. Starten Sie Ihren Computer neu, um die Änderungen zu übernehmen.
8. Überprüfen Sie im Task-Manager, ob die GPU jetzt angezeigt wird.
Wenn die GPU immer noch nicht im Task-Manager angezeigt wird, können andere Faktoren wie fehlerhafte Treiberupdates, BIOS-Einstellungen oder Systemdateien das Problem verursachen. In diesem Fall ist es empfehlenswert, weitere Lösungen zu suchen oder professionelle Unterstützung in Anspruch zu nehmen.
Beheben Sie beschädigte Systemdateien
Wenn Ihre GPU nicht im Task-Manager angezeigt wird, können beschädigte Systemdateien das Problem verursachen. Hier sind 8 Schritte, um das Problem zu beheben:
1. Öffnen Sie den Task-Manager, indem Sie Strg + Umschalt + Esc drücken.
2. Klicken Sie auf die Registerkarte Leistung und dann auf Prozesse.
3. Überprüfen Sie die Liste der Prozesse auf einen Eintrag namens GPU Engine. Wenn dieser nicht angezeigt wird, fahren Sie mit dem nächsten Schritt fort.
4. Öffnen Sie den Geräte-Manager, indem Sie mit der rechten Maustaste auf das Windows-Symbol klicken und Geräte-Manager auswählen.
5. Klicken Sie auf Grafikkarte und dann mit der rechten Maustaste auf den Eintrag Ihrer GPU. Wählen Sie Aktualisieren aus dem Menü.
6. Wählen Sie die Option Auf dem Computer nach Treibersoftware suchen aus.
7. Wählen Sie Lassen Sie mich aus einer Liste von verfügbaren Treibern auf meinem Computer auswählen.
8. Wählen Sie den neuesten Display-Adapter-Treiber aus und klicken Sie auf Weiter, um die Installation abzuschließen.
Mit diesen Schritten sollten beschädigte Systemdateien behoben und Ihre GPU im Task-Manager angezeigt werden.
Führen Sie das DISM-Tool aus
1. Öffnen Sie das Startmenü und suchen Sie nach Eingabeaufforderung.
2. Klicken Sie mit der rechten Maustaste auf Eingabeaufforderung und wählen Sie Als Administrator ausführen.
3. Geben Sie den Befehl dism /online /cleanup-image /restorehealth ein und drücken Sie die Eingabetaste.
4. Warten Sie, bis der Vorgang abgeschlossen ist.
5. Starten Sie Ihren Computer neu und prüfen Sie, ob die GPU im Task-Manager angezeigt wird.
6. Wenn die GPU immer noch nicht angezeigt wird, öffnen Sie den Geräte-Manager.
7. Klicken Sie auf Grafikkarten und dann mit der rechten Maustaste auf die GPU.
8. Wählen Sie Treiber aktualisieren aus dem Dropdown-Menü und folgen Sie den Anweisungen, um die Treiber zu aktualisieren.
Diese Schritte sollten Ihnen helfen, das Problem zu beheben und die GPU im Task-Manager anzuzeigen. Wenn das Problem weiterhin besteht, können andere Ursachen wie Hardwarefehler oder BIOS-Einstellungen in Betracht gezogen werden.
Tools
- Überprüfen Sie, ob die GPU korrekt mit dem Motherboard verbunden ist.
- Stellen Sie sicher, dass alle Kabel fest angeschlossen sind.

- Überprüfen Sie die Stromversorgung der GPU und stellen Sie sicher, dass sie ordnungsgemäß angeschlossen ist.
2. Aktualisieren Sie Ihre Treiber
- Öffnen Sie den Geräte-Manager, indem Sie die Tastenkombination Win + X drücken und Geräte-Manager auswählen.
- Erweitern Sie die Kategorie Grafikkarten.
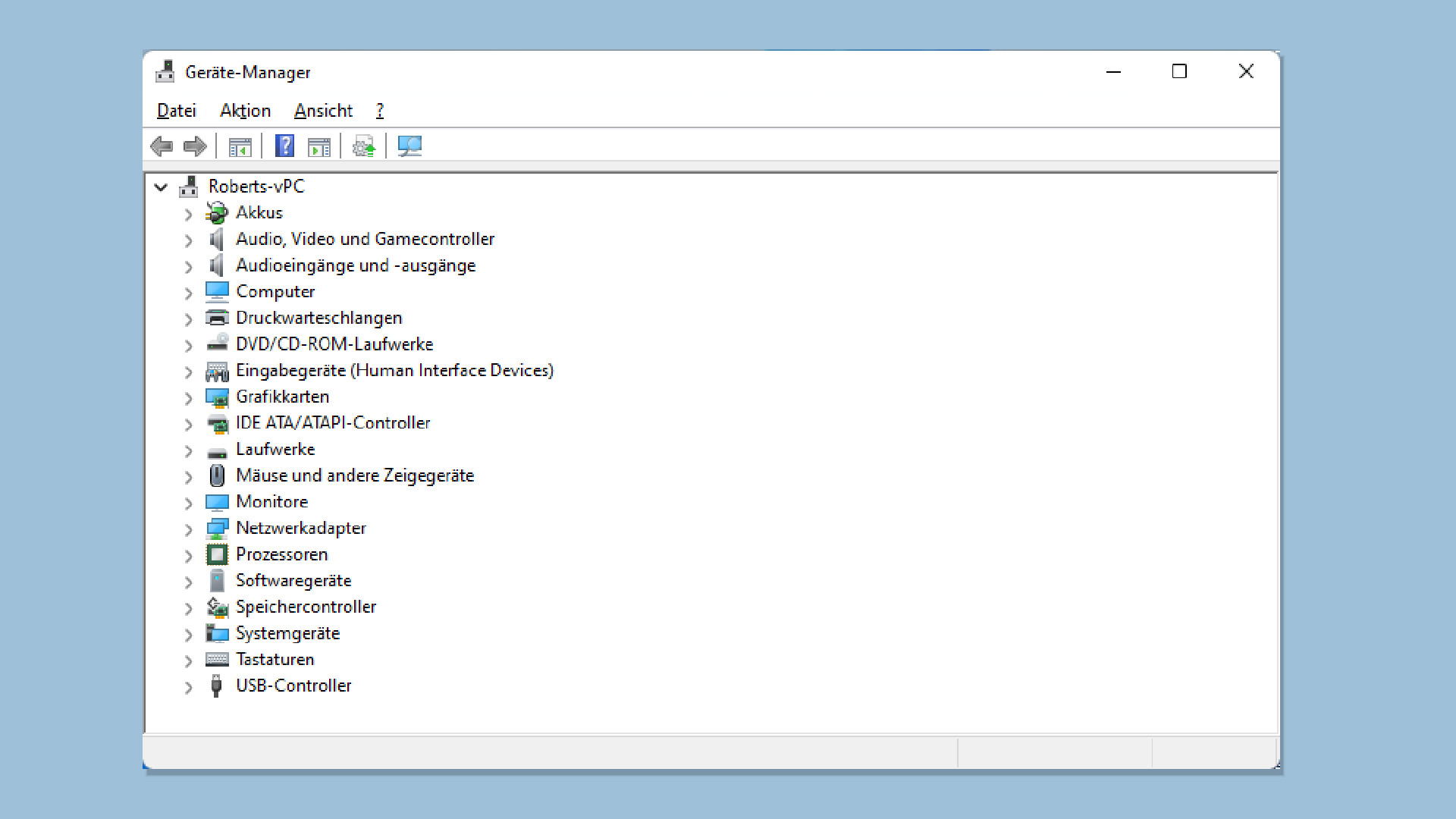
- Klicken Sie mit der rechten Maustaste auf Ihre GPU und wählen Sie Treiber aktualisieren.
- Wählen Sie die Option Automatisch nach aktualisierter Treibersoftware suchen aus und folgen Sie den Anweisungen.
3. Prüfen Sie die GPU-Einstellungen im BIOS/UEFI
- Starten Sie Ihren Computer neu und drücken Sie die entsprechende Taste (normalerweise DEL oder F2), um das BIOS/UEFI aufzurufen.
- Navigieren Sie zu den Grafikeinstellungen und stellen Sie sicher, dass die GPU erkannt und aktiviert ist.
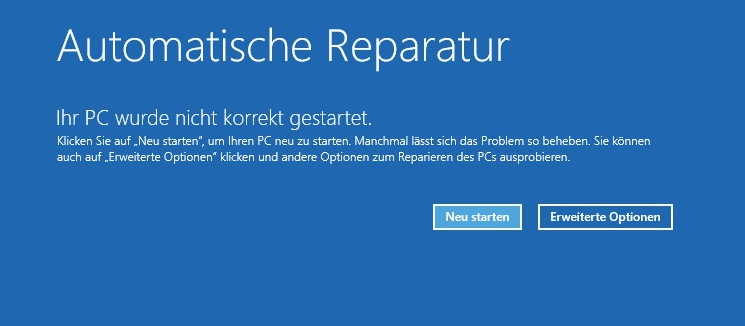
- Speichern Sie die Einstellungen und starten Sie den Computer erneut.
4. Deinstallieren und Neuinstallieren der GPU-Treiber
- Öffnen Sie den Geräte-Manager, indem Sie die Tastenkombination Win + X drücken und Geräte-Manager auswählen.
- Erweitern Sie die Kategorie Grafikkarten.
- Klicken Sie mit der rechten Maustaste auf Ihre GPU und wählen Sie Deinstallieren.
- Starten Sie den Computer neu und installieren Sie die neuesten Treiber für Ihre GPU von der Herstellerwebsite.
5. Überprüfen Sie den Task-Manager nach versteckten GPUs
- Öffnen Sie den Task-Manager, indem Sie die Tastenkombination Ctrl + Shift + Esc drücken.
- Klicken Sie auf Ansicht und wählen Sie Ausgeblendete Geräte anzeigen.
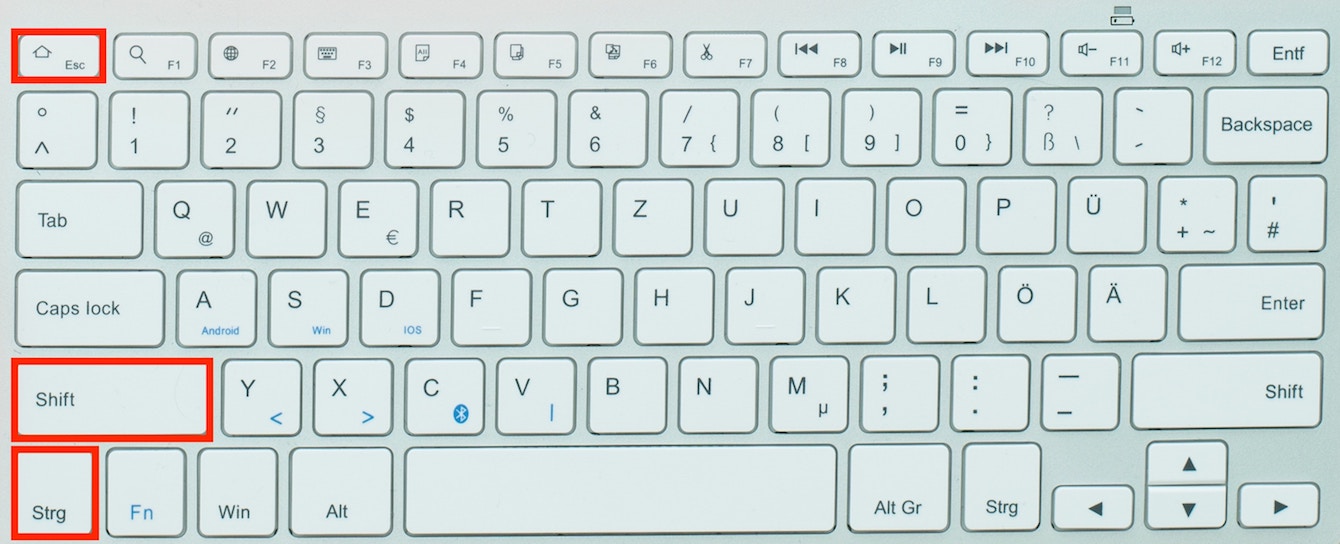
- Überprüfen Sie die Registerkarte Leistung auf nicht angezeigte GPUs.
6. Entfernen und Wiedereinsetzen der GPU
- Schalten Sie Ihren Computer aus und trennen Sie ihn vom Netz.
- Entfernen Sie die GPU vorsichtig aus dem PCIe-Steckplatz.
- Überprüfen Sie die GPU und den PCIe-Steckplatz auf sichtbare Schäden oder Verunreinigungen.
- Setzen Sie die GPU wieder in den PCIe-Steckplatz ein und stellen Sie sicher, dass sie richtig eingerastet ist.

- Schließen Sie Ihren Computer wieder an und starten Sie ihn.
7. Überprüfen Sie das Betriebssystem auf Konflikte oder Fehler
- Führen Sie eine Systemdateiüberprüfung durch, indem Sie das Startmenü öffnen und cmd eingeben.
- Klicken Sie mit der rechten Maustaste auf Eingabeaufforderung und wählen Sie Als Administrator ausführen.
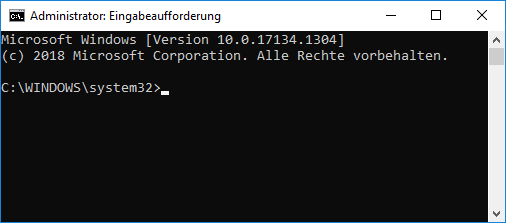
- Geben Sie den Befehl sfc /scannow ein und drücken Sie die Eingabetaste.
- Warten Sie, bis der Vorgang abgeschlossen ist, und starten Sie Ihren Computer neu.
8. Konsultieren Sie einen Fachmann
- Wenn keine der oben genannten Lösungen das Problem behebt, wenden Sie sich an einen Computerfachmann oder den Kundendienst des GPU-Herstellers.
Manager angezeigt”
Manager wird nicht im Task-Manager angezeigt – Behebung in 8 Schritten [GELÖST]
1. Überprüfen Sie die Hardware: Stellen Sie sicher, dass Ihre Grafikverarbeitungseinheit (GPU) korrekt installiert ist und richtig funktioniert.
2. Öffnen Sie den Geräte-Manager: Klicken Sie mit der rechten Maustaste auf das Windows-Symbol und wählen Sie Geräte-Manager aus dem Menü.
3. Prüfen Sie die Anzeigeadapter: Klicken Sie auf Anzeigeadapter in der Liste, um die installierten Grafiktreiber anzuzeigen.
4. Aktualisieren Sie die Treiber: Klicken Sie mit der rechten Maustaste auf Ihre GPU und wählen Sie Treiber aktualisieren. Befolgen Sie die Anweisungen, um die neuesten Treiber zu installieren.
5. Überprüfen Sie die Systemdateien: Öffnen Sie das Startmenü, geben Sie cmd ein und klicken Sie mit der rechten Maustaste auf Eingabeaufforderung und wählen Sie Als Administrator ausführen. Geben Sie den Befehl sfc /scannow ein und drücken Sie die Eingabetaste.
6. Überprüfen Sie die Registry: Öffnen Sie die Eingabeaufforderung erneut als Administrator und geben Sie den Befehl regedit ein. Suchen Sie den Schlüssel HKEY_LOCAL_MACHINESOFTWAREMicrosoftWindows NTCurrentVersionWindows und überprüfen Sie, ob der Wert LoadAppInit_DLLs auf 0 gesetzt ist.
7. Starten Sie Ihren Computer neu.
8. Überprüfen Sie den Task-Manager erneut, um zu sehen, ob Ihre GPU jetzt angezeigt wird.
GPU ist möglicherweise nicht ordnungsgemäß installiert
GPU möglicherweise nicht ordnungsgemäß installiert: Lösung in 8 Schritten
1. Überprüfen Sie im Geräte-Manager, ob die GPU ordnungsgemäß erkannt wird.
2. Klicken Sie mit der rechten Maustaste auf die GPU im Geräte-Manager und wählen Sie Treibersoftware aktualisieren.
3. Installieren Sie die neuesten Treiber von der offiziellen Website des GPU-Herstellers.
4. Überprüfen Sie die BIOS-Einstellungen, ob die GPU aktiviert ist.
5. Überprüfen Sie die GPU-Temperatur, um Überhitzungsprobleme auszuschließen.
6. Stellen Sie sicher, dass die Grafikkarte richtig mit dem Motherboard verbunden ist.
7. Überprüfen Sie den Task-Manager auf fehlerhafte Treiber-Updates oder nicht reagierende Anwendungen.
8. Führen Sie eine Systemdateiüberprüfung durch, um beschädigte Systemdateien zu reparieren.
Diese Schritte sollten Ihnen helfen, das Problem mit der nicht erkannten GPU im Task-Manager zu beheben. Wenn das Problem weiterhin besteht, wenden Sie sich an den Kundendienst des GPU-Herstellers.
Aktualisiert im July 2024 : Ihr PC-Schutz mit Fortect
Folgen Sie diesen einfachen Schritten, um Ihren PC zu optimieren und zu schützen
Schritt 1: Download
Laden Sie Fortect hier herunter und beginnen Sie mit dem Scannen.
Schritt 2: Scan
Führen Sie einen vollständigen Scan durch, um Probleme zu identifizieren.
Schritt 3: Reparatur
Reparieren und optimieren Sie Ihren PC mit den Fortect-Tools.
GPU ist im BIOS deaktiviert
Schritt 1: Überprüfen Sie das BIOS, um sicherzustellen, dass die GPU aktiviert ist. Starten Sie den Computer neu und drücken Sie die entsprechende Taste, um ins BIOS zu gelangen. Stellen Sie sicher, dass die GPU-Einstellungen aktiviert sind.
Schritt 2: Überprüfen Sie den Geräte-Manager. Öffnen Sie den Geräte-Manager, indem Sie mit der rechten Maustaste auf das Windows-Symbol klicken und Geräte-Manager auswählen. Überprüfen Sie, ob die GPU in der Liste der Anzeigeadapter aufgeführt ist. Wenn nicht, fahren Sie mit Schritt 3 fort.
Schritt 3: Aktualisieren Sie den Grafikkartentreiber. Klicken Sie mit der rechten Maustaste auf die GPU in der Geräte-Manager-Liste und wählen Sie Treiber aktualisieren. Wählen Sie Automatisch nach aktualisierter Treibersoftware suchen aus. Befolgen Sie die Anweisungen des Assistenten, um den Treiber zu aktualisieren.
Schritt 4: Überprüfen Sie die GPU-Temperatur. Eine überhitzte GPU kann zu Problemen führen. Überprüfen Sie die GPU-Temperatur mit einem Überwachungsprogramm und stellen Sie sicher, dass sie innerhalb normaler Grenzen liegt.
Schritt 5: Überprüfen Sie die BIOS-Einstellungen. Stellen Sie sicher, dass die BIOS-Einstellungen für die GPU korrekt konfiguriert sind. Überprüfen Sie insbesondere die Einstellungen für die Grafikkarte und das Speicherlayout.
Schritt 6: Führen Sie eine Systemdateiüberprüfung durch. Öffnen Sie die Eingabeaufforderung als Administrator und geben Sie den Befehl sfc /scannow ein. Dieser Befehl überprüft und repariert beschädigte Systemdateien, die möglicherweise das Problem verursachen.
Schritt 7: Deinstallieren Sie fehlerhafte Treiber-Updates. Öffnen Sie den Geräte-Manager, klicken Sie mit der rechten Maustaste auf die GPU und wählen Sie Gerät deinstallieren. Aktivieren Sie das Kontrollkästchen Treiber für dieses Gerät löschen und klicken Sie auf OK. Starten Sie den Computer neu und installieren Sie den neuesten Treiber erneut.
Schritt 8: Überprüfen Sie das Betriebssystem auf Updates. Manchmal können fehlende Updates das Problem verursachen. Öffnen Sie das Windows-Startmenü, klicken Sie auf Einstellungen und wählen Sie Update und Sicherheit. Klicken Sie auf Nach Updates suchen und installieren Sie alle verfügbaren Updates.
Bitte beachten Sie, dass diese Schritte allgemeine Lösungen sind und möglicherweise nicht für alle spezifischen Probleme gelten. Wenn das Problem weiterhin besteht, wenden Sie sich an einen Computerexperten oder den Kundendienst des Herstellers.
Eine andere Anwendung verwendet die GPU
Eine Anwendung nutzt die GPU, aber sie wird im Task-Manager nicht angezeigt. Hier sind 8 Schritte zur Behebung dieses Problems:
1. Öffne den Task-Manager, indem du mit der rechten Maustaste auf die Taskleiste klickst und Task-Manager auswählst.
2. Klicke auf die Registerkarte Leistung.
3. Klicke im linken Menü auf GPU.
4. Wenn die GPU nicht angezeigt wird, gehe zum nächsten Schritt.
5. Öffne den Geräte-Manager, indem du mit der rechten Maustaste auf das Windows-Symbol klickst und Geräte-Manager auswählst.
6. Klicke auf Grafikkarten, um die Liste der Grafikkarten-Treiber anzuzeigen.
7. Klicke mit der rechten Maustaste auf den Grafikkarten-Treiber und wähle Treiber aktualisieren aus.
8. Folge den Anweisungen, um den Treiber zu aktualisieren.
Nachdem du diese Schritte befolgt hast, sollte die GPU im Task-Manager angezeigt werden.
Manager angezeigt”
Manager wird im Task-Manager nicht angezeigt – Lösung in 8 Schritten [GELÖST]
1. Überprüfen Sie, ob das Problem durch ein defektes Kabel oder eine lose Verbindung verursacht wird.
2. Öffnen Sie den Geräte-Manager, indem Sie mit der rechten Maustaste auf das Windows-Symbol in der Taskleiste klicken und Geräte-Manager auswählen.
3. Suchen Sie in der Liste nach der Kategorie Anzeigeadapter und erweitern Sie sie.
4. Klicken Sie mit der rechten Maustaste auf den Grafikprozessor (GPU) und wählen Sie Treibersoftware aktualisieren.
5. Wählen Sie Automatisch nach aktualisierter Treibersoftware suchen und folgen Sie den Anweisungen auf dem Bildschirm, um die neuesten Treiber für Ihre Grafikkarte zu installieren.
6. Überprüfen Sie die GPU-Temperatur, um sicherzustellen, dass sie nicht überhitzt ist. Verwenden Sie dazu ein geeignetes Überwachungsprogramm.
7. Stellen Sie sicher, dass die BIOS-Einstellungen korrekt konfiguriert sind, insbesondere in Bezug auf die Grafikkarte.
8. Starten Sie Ihren Computer neu und überprüfen Sie, ob die GPU nun im Task-Manager angezeigt wird.
Hinweis: Wenn das Problem weiterhin besteht, sollten Sie möglicherweise professionelle Unterstützung in Anspruch nehmen, da es verschiedene mögliche Ursachen geben kann.
Einstellungen
1. Überprüfen Sie die Verbindung: Stellen Sie sicher, dass die GPU ordnungsgemäß mit dem Computer verbunden ist.
2. Aktualisieren Sie die Treiber: Öffnen Sie den Geräte-Manager und suchen Sie nach dem Eintrag Displayadapter. Klicken Sie mit der rechten Maustaste darauf und wählen Sie Treiber aktualisieren. Folgen Sie den Anweisungen, um die neuesten Treiber zu installieren.
3. Überprüfen Sie die Systemdateien: Öffnen Sie den Befehl Ausführen (Windows-Taste + R) und geben Sie sfc /scannow ein. Dies überprüft und repariert beschädigte Systemdateien.
4. Überprüfen Sie die GPU-Temperatur: Überhitzen könnte ein Grund sein, warum die GPU nicht erkannt wird. Überprüfen Sie die GPU-Temperatur und kümmern Sie sich um eine ausreichende Kühlung.
5. Überprüfen Sie das BIOS: Stellen Sie sicher, dass das BIOS so eingestellt ist, dass die GPU ordnungsgemäß erkannt wird. Überprüfen Sie die Einstellungen und aktualisieren Sie das BIOS gegebenenfalls.
6. Deinstallieren Sie fehlerhafte Treiber: Gehen Sie zum Geräte-Manager, klicken Sie mit der rechten Maustaste auf die GPU und wählen Sie Deinstallieren. Starten Sie den Computer neu und installieren Sie die Treiber erneut.
7. Überprüfen Sie den Task-Manager: Öffnen Sie den Task-Manager und überprüfen Sie die Spalte Prozesse. Wenn die GPU dort nicht angezeigt wird, könnte dies auf einen Treiberkonflikt oder ein Problem mit der Hardware hinweisen.
8. Wenden Sie sich an den Support: Wenn alle anderen Schritte fehlschlagen, wenden Sie sich an den Hersteller der GPU oder Ihren Computerhersteller für weitere Unterstützung.
Treibers
GPU wird im Task-Manager nicht angezeigt – Behebung in 8 Schritten [GELÖST]
1. Öffnen Sie den Task-Manager, indem Sie mit der rechten Maustaste auf die Taskleiste klicken und Task-Manager auswählen.
2. Klicken Sie auf die Registerkarte Leistung und dann auf GPU.
3. Überprüfen Sie, ob Ihre GPU in der Liste der Geräte angezeigt wird. Wenn nicht, fahren Sie mit Schritt 4 fort.
4. Öffnen Sie den Geräte-Manager, indem Sie mit der rechten Maustaste auf das Windows-Symbol klicken und Geräte-Manager auswählen.
5. Suchen Sie in der Liste nach dem Eintrag Bildschirmadapter oder Grafikkarte und klicken Sie darauf, um es zu erweitern.
6. Klicken Sie mit der rechten Maustaste auf Ihre GPU und wählen Sie Treiber aktualisieren.
7. Wählen Sie Automatisch nach aktualisierter Treibersoftware suchen aus und folgen Sie den Anweisungen auf dem Bildschirm.
8. Starten Sie Ihren Computer neu und überprüfen Sie erneut den Task-Manager, um zu sehen, ob Ihre GPU jetzt angezeigt wird.
Wenn Ihre GPU immer noch nicht im Task-Manager angezeigt wird, könnte ein fehlerhafter Treiber oder ein anderes Problem vorliegen. In diesem Fall empfehlen wir, professionelle Hilfe in Anspruch zu nehmen.
Manager-Prozessen?
Wenn Ihre GPU im Task-Manager nicht angezeigt wird, können Sie das Problem mit diesen 8 Schritten beheben:
1. Öffnen Sie den Task-Manager, indem Sie mit der rechten Maustaste auf die Taskleiste klicken und Task-Manager auswählen.
2. Klicken Sie auf die Registerkarte Leistung oben im Task-Manager.
3. Klicken Sie auf GPU in der linken Spalte des Task-Managers.
4. Überprüfen Sie, ob Ihre GPU in der Liste der Geräte angezeigt wird.
5. Wenn Ihre GPU nicht angezeigt wird, klicken Sie mit der rechten Maustaste auf den Startknopf und wählen Sie Geräte-Manager aus.
6. Suchen Sie in der Geräte-Managerliste nach Anzeigeadapter und erweitern Sie diese Option.
7. Klicken Sie mit der rechten Maustaste auf den Display-Adapter-Treiber und wählen Sie Treiber aktualisieren aus.
8. Befolgen Sie die Anweisungen, um die neuesten Treiber für Ihre GPU zu installieren.
Wenn Ihre GPU immer noch nicht im Task-Manager angezeigt wird, kann es sein, dass Sie einen fehlerhaften Treiber oder ein anderes Problem haben. In diesem Fall empfehlen wir, professionelle Unterstützung zu suchen.
Manager?
1. Öffnen Sie den Task-Manager durch Drücken von Strg + Shift + Esc.
2. Klicken Sie auf die Registerkarte Leistung.
3. Klicken Sie auf GPU in der Seitenspalte.
4. Überprüfen Sie, ob Ihre Grafikkarte im Dropdown-Menü GPU 0 angezeigt wird.
5. Wenn nicht, öffnen Sie den Geräte-Manager durch Klicken auf die Schaltfläche Geräte-Manager öffnen.
6. Suchen Sie nach Bildschirmadapter und klicken Sie darauf.
7. Klicken Sie mit der rechten Maustaste auf Ihre Grafikkarte und wählen Sie Treiber aktualisieren.
8. Wählen Sie Automatisch nach aktualisierter Treibersoftware suchen und folgen Sie den Anweisungen.
Beachten Sie: Stellen Sie sicher, dass Sie die neuesten Treiber für Ihre Grafikkarte installiert haben. Überprüfen Sie auch, ob Ihr Betriebssystem die Grafikkarte unterstützt. Wenn das Problem weiterhin besteht, können Sie versuchen, Ihre Grafikkarte zu deinstallieren und erneut zu installieren.
Manager unter Windows 11 zu aktivieren
1. Überprüfen Sie die Anzeige der GPU im Task-Manager.
2. Öffnen Sie den Task-Manager, indem Sie mit der rechten Maustaste auf die Taskleiste klicken und Task-Manager auswählen.
3. Klicken Sie auf die Registerkarte Leistung.
4. Überprüfen Sie, ob Ihre GPU im Abschnitt GPU 0 angezeigt wird.
5. Falls die GPU nicht angezeigt wird, öffnen Sie den Geräte-Manager.
6. Klicken Sie mit der rechten Maustaste auf Grafikkarte und wählen Sie Treiber aktualisieren.
7. Wählen Sie Automatisch nach aktualisierter Treibersoftware suchen.
8. Installieren Sie die neuesten Treiber für Ihre Grafikkarte und starten Sie Ihren Computer neu.
Wenn Ihre GPU nach diesen Schritten immer noch nicht im Task-Manager angezeigt wird, könnte es sein, dass es ein Problem mit Ihrem Betriebssystem oder den Treibern gibt. In diesem Fall empfehlen wir Ihnen, professionelle Unterstützung in Anspruch zu nehmen.
Version
GPU wird nicht im Task-Manager angezeigt – Behebung in 8 Schritten [GELÖST]
1. Überprüfen Sie, ob die GPU-Komponente ordnungsgemäß installiert ist.
2. Stellen Sie sicher, dass Sie als Computerbenutzer über Administratorrechte verfügen.
3. Öffnen Sie den Task-Manager, indem Sie Strg + Umschalt + Esc drücken.
4. Klicken Sie auf die Registerkarte Leistung im Task-Manager.
5. Überprüfen Sie die Spalte Prozesse in der Prozessliste.
6. Aktualisieren Sie den Grafiktreiber auf die neueste Version.
7. Überprüfen Sie im Geräte-Manager, ob die GPU angezeigt wird.
8. Überprüfen Sie, ob im BIOS die richtigen Einstellungen für die GPU vorgenommen wurden.
Durch diese Schritte können Sie das Problem beheben und die GPU im Task-Manager anzeigen lassen.
Version
1. Öffne den Task-Manager, indem du mit der rechten Maustaste auf die Taskleiste klickst und Task-Manager auswählst.
2. Klicke auf Leistung in der oberen Menüleiste.
3. Wähle im linken Bereich GPU aus.
4. Überprüfe, ob deine GPU in der GPU-Auslastung und Speichernutzung angezeigt wird.
5. Wenn deine GPU nicht angezeigt wird, gehe zum Geräte-Manager.
6. Klicke mit der rechten Maustaste auf Grafikkarte und wähle Treiber aktualisieren aus.
7. Wähle Automatisch nach aktualisierter Treibersoftware suchen aus.
8. Folge den Anweisungen, um den Treiber zu aktualisieren.
Hinweis: Stelle sicher, dass du die neuesten Treiber für deine Grafikkarte von der Herstellerwebsite herunterlädst.
Wenn diese Schritte das Problem nicht beheben, kannst du auch versuchen, deine BIOS-Einstellungen zu überprüfen oder eine Systemwiederherstellung durchzuführen.
Wichtiger Hinweis: Wenn du dir bei diesen Schritten unsicher bist oder weitere Hilfe benötigst, wende dich an einen erfahrenen Computerbenutzer oder einen Technik-Enthusiasten.
Treibersoftware
- Öffnen Sie den Geräte-Manager, indem Sie mit der rechten Maustaste auf das Startmenü klicken und Geräte-Manager auswählen.
- Erweitern Sie die Kategorie Grafikkarten, um Ihre GPU aufzulisten.
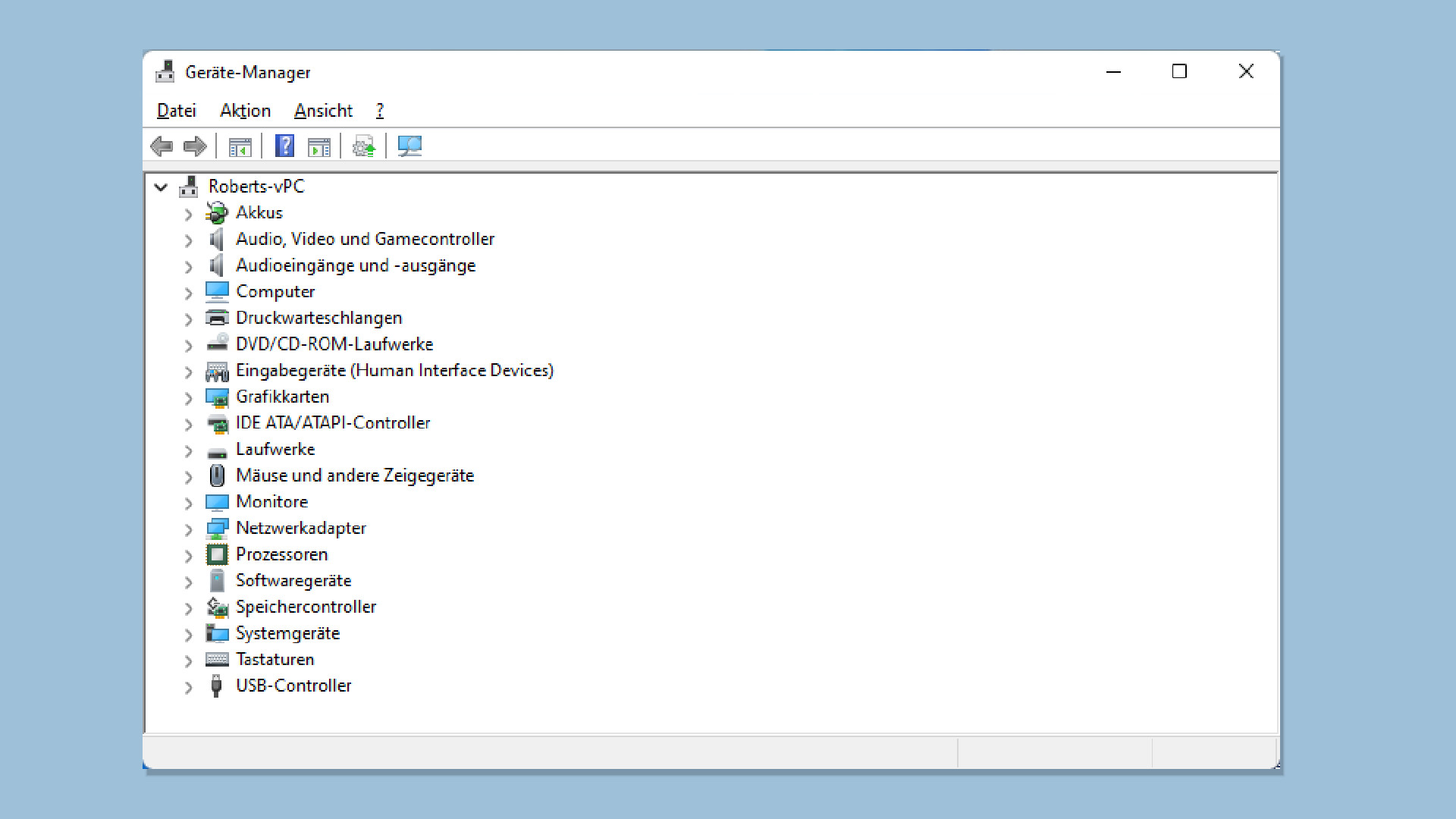
- Klicken Sie mit der rechten Maustaste auf Ihre GPU und wählen Sie Treiber aktualisieren.
- Wählen Sie Automatisch nach aktualisierter Treibersoftware suchen und folgen Sie den Anweisungen, um den Treiber zu aktualisieren.
- Starten Sie Ihren Computer neu, nachdem der Treiber erfolgreich aktualisiert wurde.
Grafiktreiber deinstallieren und neu installieren
- Öffnen Sie den Geräte-Manager.
- Erweitern Sie die Kategorie Grafikkarten und klicken Sie mit der rechten Maustaste auf Ihre GPU.
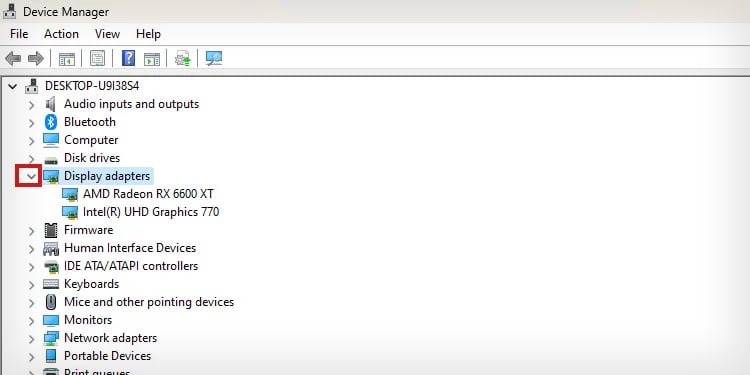
- Wählen Sie Deinstallieren und bestätigen Sie die Aktion.
- Starten Sie Ihren Computer neu.
- Besuchen Sie die Website des GPU-Herstellers und suchen Sie nach dem neuesten Treiber für Ihr Modell.
- Laden Sie den Treiber herunter und installieren Sie ihn gemäß den Anweisungen des Herstellers.
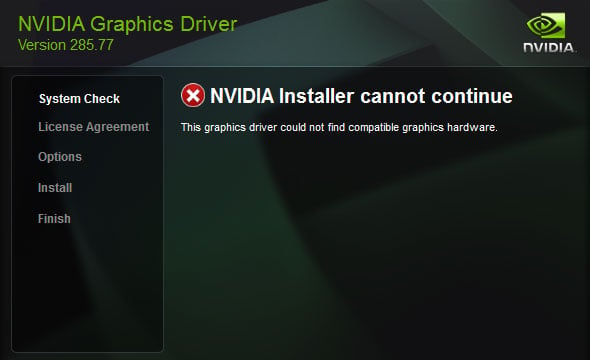
- Starten Sie Ihren Computer erneut, nachdem der Treiber erfolgreich installiert wurde.
Überprüfen der Anzeigeeinstellungen
- Klicken Sie mit der rechten Maustaste auf den Desktop und wählen Sie Anzeigeeinstellungen.
- Stellen Sie sicher, dass die richtige Anzeige ausgewählt ist und dass die Anzeige nicht auf Erweitert oder Duplizieren eingestellt ist.
- Passen Sie die Anzeigeeinstellungen entsprechend an und speichern Sie die Änderungen.
- Überprüfen Sie, ob Ihre GPU nun im Task-Manager angezeigt wird.
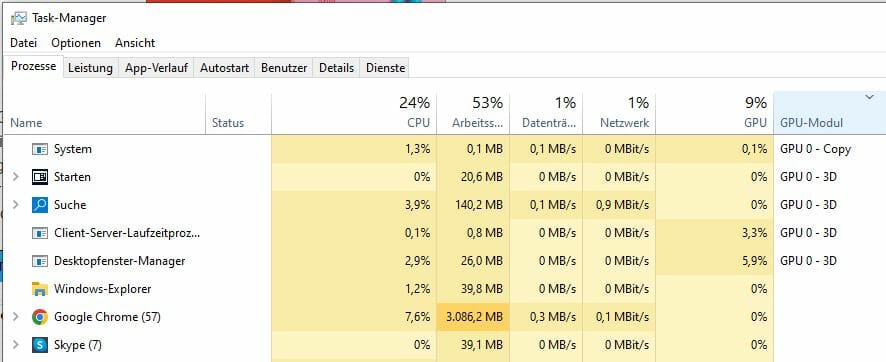
BIOS-Einstellungen überprüfen
- Starten Sie Ihren Computer neu und drücken Sie die entsprechende Taste, um ins BIOS oder UEFI zu gelangen. Diese Taste kann je nach Hersteller unterschiedlich sein (z. B. F2, Entf, F10).
- Suchen Sie nach einer Option wie Primary Display oder Primary Graphics Adapter.
- Stellen Sie sicher, dass die Option auf Auto oder PCI-E eingestellt ist, um Ihre GPU als primäre Anzeige auszuwählen.
- Speichern Sie die BIOS-Einstellungen und starten Sie Ihren Computer neu.
Hardware-Konflikte beheben
- Öffnen Sie den Geräte-Manager und erweitern Sie die Kategorie Systemgeräte.
- Klicken Sie mit der rechten Maustaste auf jedes Gerät, das den Begriff IRQ oder DMA enthält, und wählen Sie Deinstallieren.
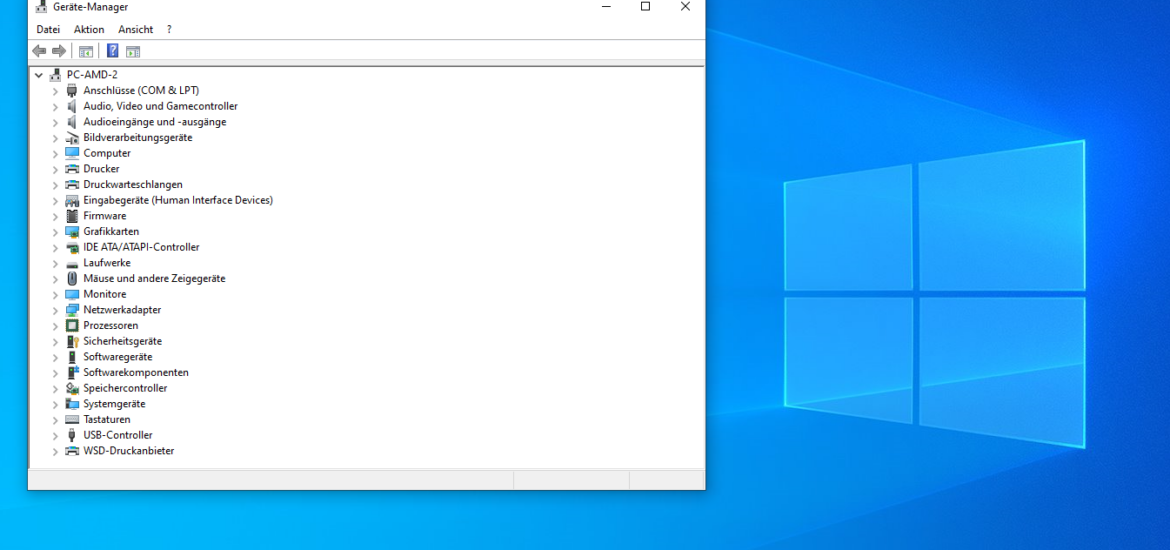
- Wählen Sie die Option Gerät entfernen und bestätigen Sie die Aktion.
- Starten Sie Ihren Computer neu, damit Windows die Geräte automatisch neu erkennt und installiert.
Überprüfen von Windows-Updates
- Öffnen Sie die Einstellungen in Windows, indem Sie auf das Startmenü klicken und das Zahnrad-Symbol auswählen.
- Klicken Sie auf Update und Sicherheit.
- Wählen Sie Nach Updates suchen und lassen Sie Windows nach verfügbaren Updates suchen.
- Installieren Sie alle verfügbaren Updates, einschließlich optionaler Updates.
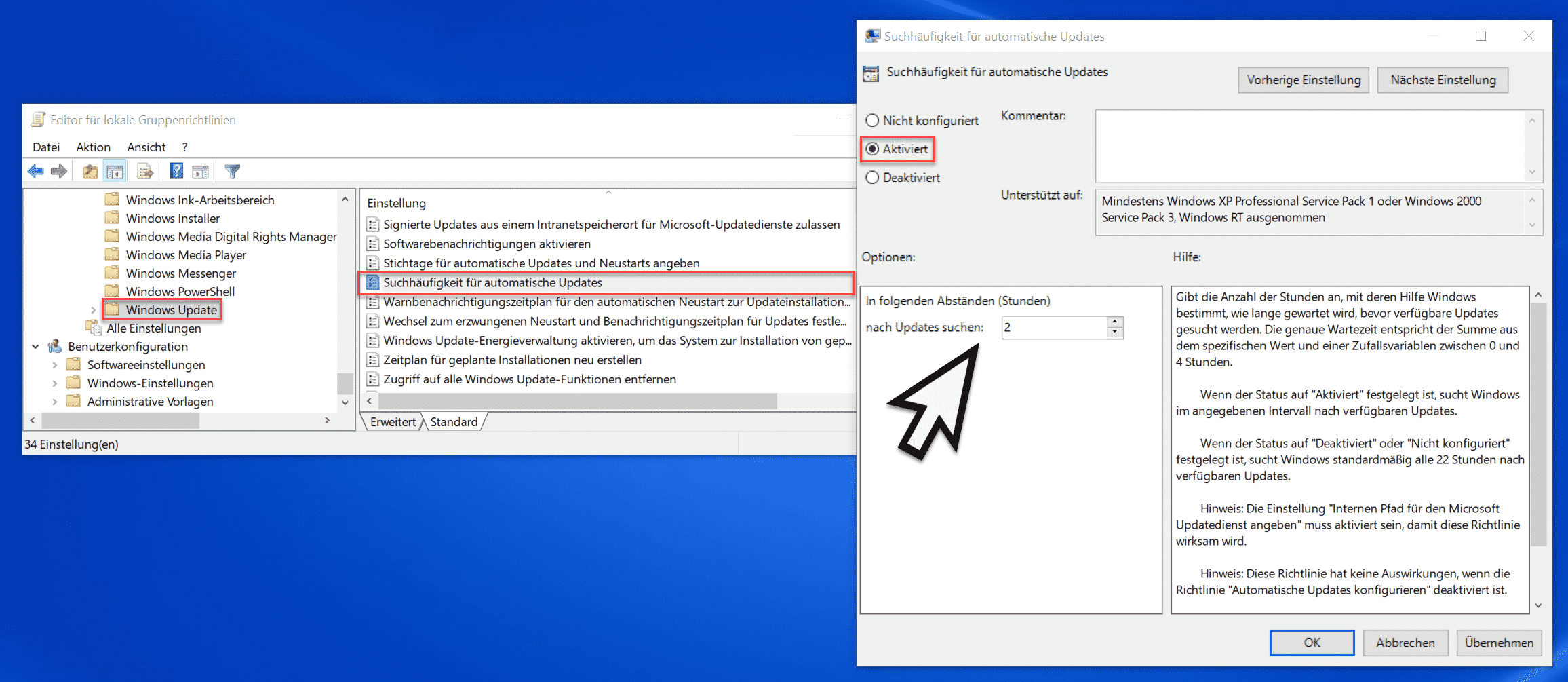
- Starten Sie Ihren Computer neu, nachdem die Updates erfolgreich installiert wurden.
Überprüfen auf Malware oder Viren
- Verwenden Sie ein zuverlässiges Antivirenprogramm, um Ihren Computer auf Malware oder Viren zu scannen.
- Aktualisieren Sie die Virendefinitionen Ihres Antivirenprogramms und starten Sie einen vollständigen Systemscan.
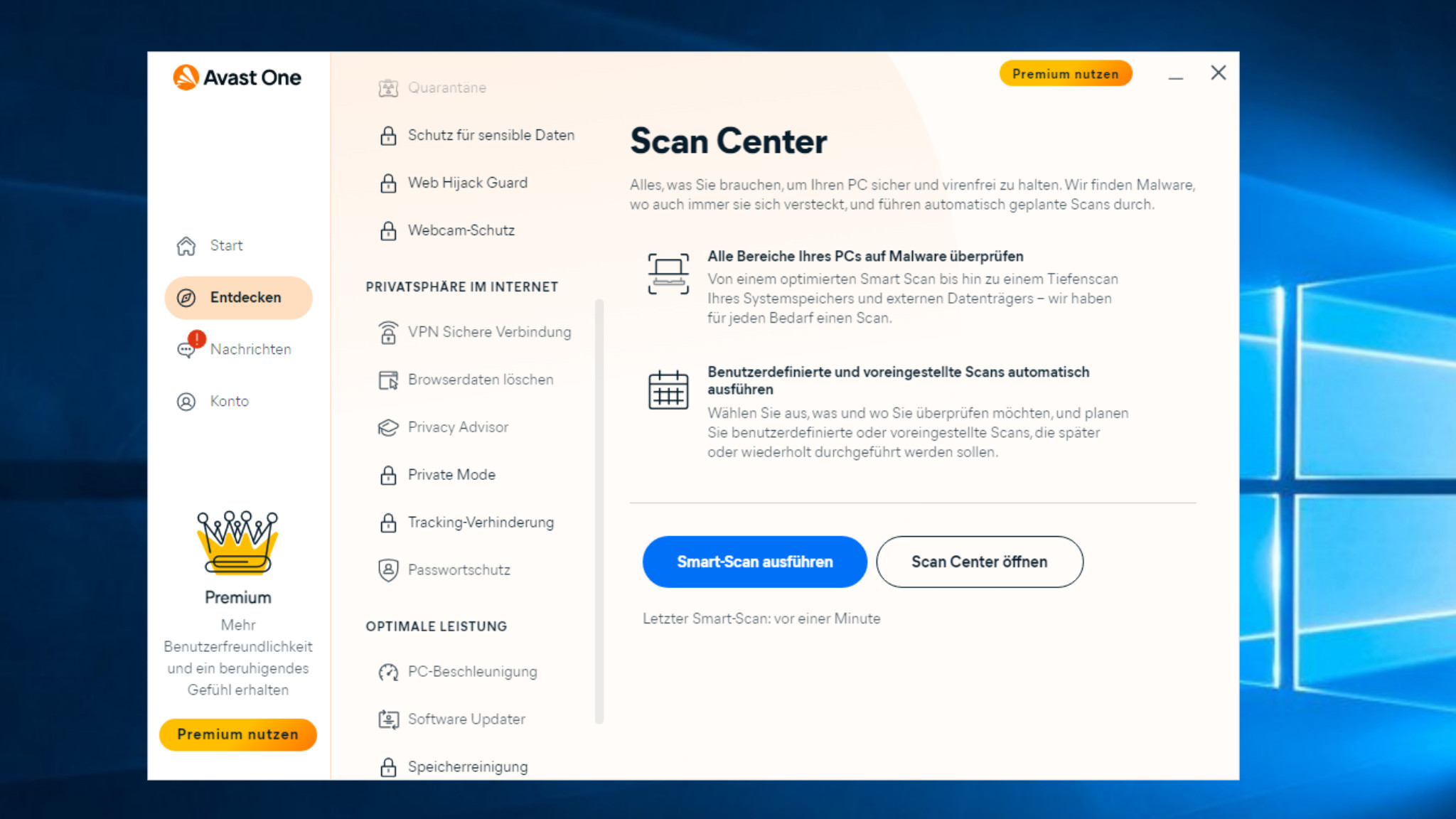
- Entfernen Sie alle erkannten Bedrohungen gemäß den Anweisungen des Antivirenprogramms.
- Starten Sie Ihren Computer neu, nachdem der Scan abgeschlossen ist.
GPU austauschen
- Wenn alle oben genannten Schritte nicht geholfen haben und Ihre GPU immer noch nicht im Task-Manager angezeigt wird, kann es sein, dass sie defekt ist.
- Überlegen Sie, ob es möglich ist, die GPU auszutauschen oder von einem Fachmann überprüfen zu lassen.
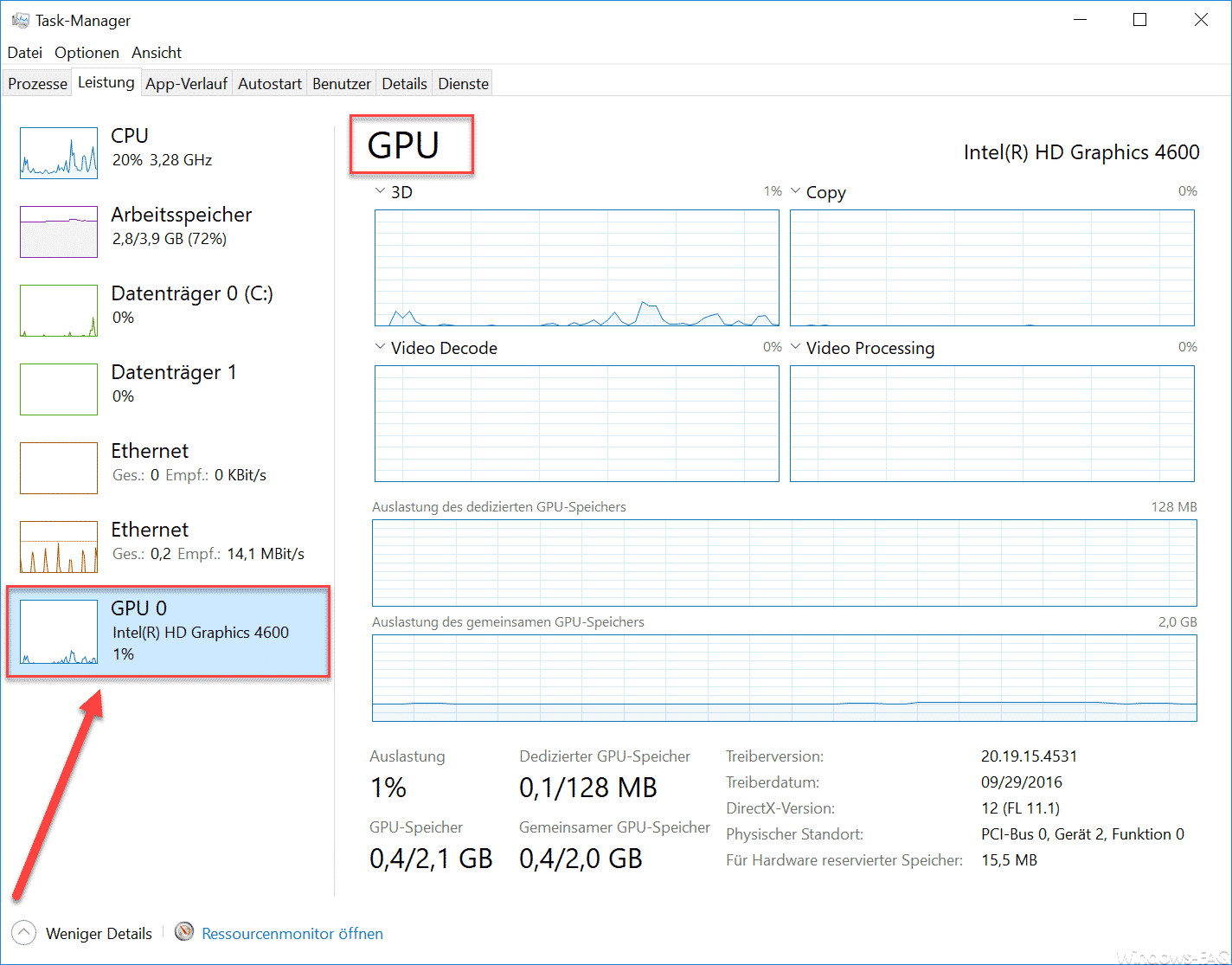
Treibersoftware
- Öffnen Sie den Geräte-Manager, indem Sie mit der rechten Maustaste auf das Startmenü klicken und Geräte-Manager auswählen.
- Erweitern Sie die Kategorie Grafikkarten.
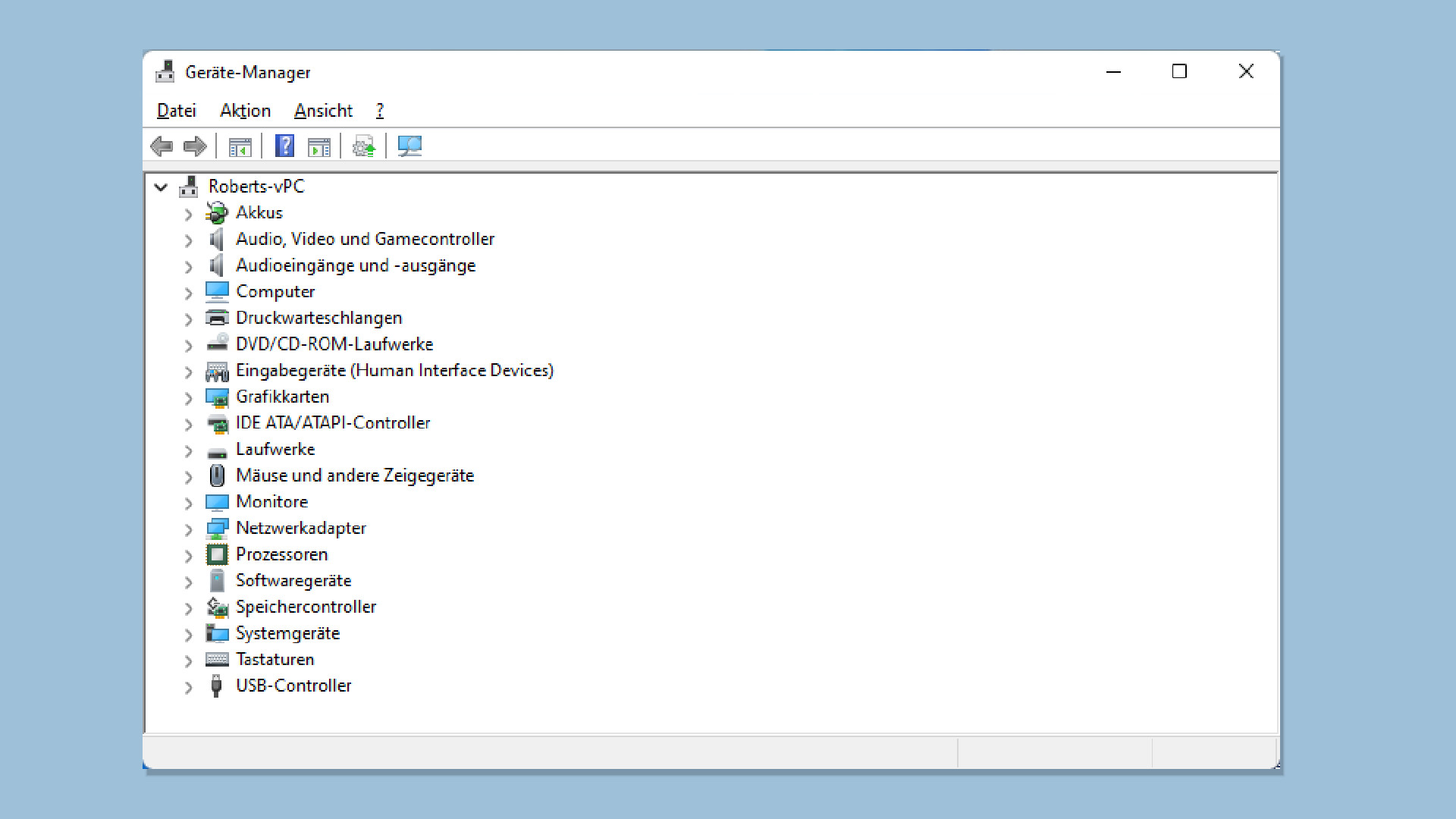
- Klicken Sie mit der rechten Maustaste auf Ihre GPU und wählen Sie Treiber aktualisieren.
- Wählen Sie Automatisch nach aktueller Treibersoftware suchen aus und folgen Sie den Anweisungen auf dem Bildschirm.
- Starten Sie Ihren Computer neu, um die Treiberaktualisierung abzuschließen.
Treibersoftware deinstallieren und neu installieren
- Öffnen Sie den Geräte-Manager wie oben beschrieben.
- Erweitern Sie die Kategorie Grafikkarten.
- Klicken Sie mit der rechten Maustaste auf Ihre GPU und wählen Sie Gerät deinstallieren.
- Bestätigen Sie die Deinstallation, wenn Sie dazu aufgefordert werden.
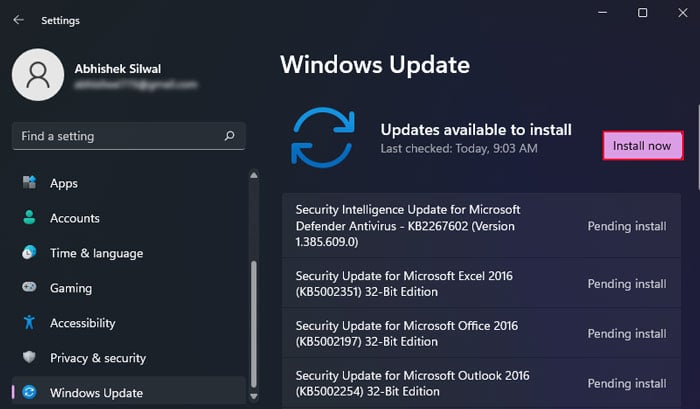
- Laden Sie die neueste Treibersoftware von der Website des GPU-Herstellers herunter.
- Führen Sie das Installationsprogramm aus und folgen Sie den Anweisungen auf dem Bildschirm, um die Treibersoftware neu zu installieren.
- Starten Sie Ihren Computer neu, um die Installation abzuschließen.
Überprüfen der Verbindungskabel
- Schalten Sie Ihren Computer aus und ziehen Sie den Netzstecker.
- Öffnen Sie das Gehäuse Ihres Computers und überprüfen Sie, ob die Verbindungskabel von der GPU fest und richtig angeschlossen sind.

- Stellen Sie sicher, dass keine Kabel beschädigt oder gelöst sind.
- Schließen Sie das Gehäuse und stecken Sie den Netzstecker wieder ein.
- Schalten Sie Ihren Computer ein und überprüfen Sie, ob die GPU im Task-Manager angezeigt wird.
BIOS-Einstellungen überprüfen
- Starten Sie Ihren Computer neu und drücken Sie wiederholt die angegebene Taste, um das BIOS aufzurufen (normalerweise F2, Entf oder F10).
- Suchen Sie im BIOS nach einer Option wie Integrierte Grafik oder Primäre Grafik und stellen Sie sicher, dass die GPU als primäre Grafikkarte ausgewählt ist.
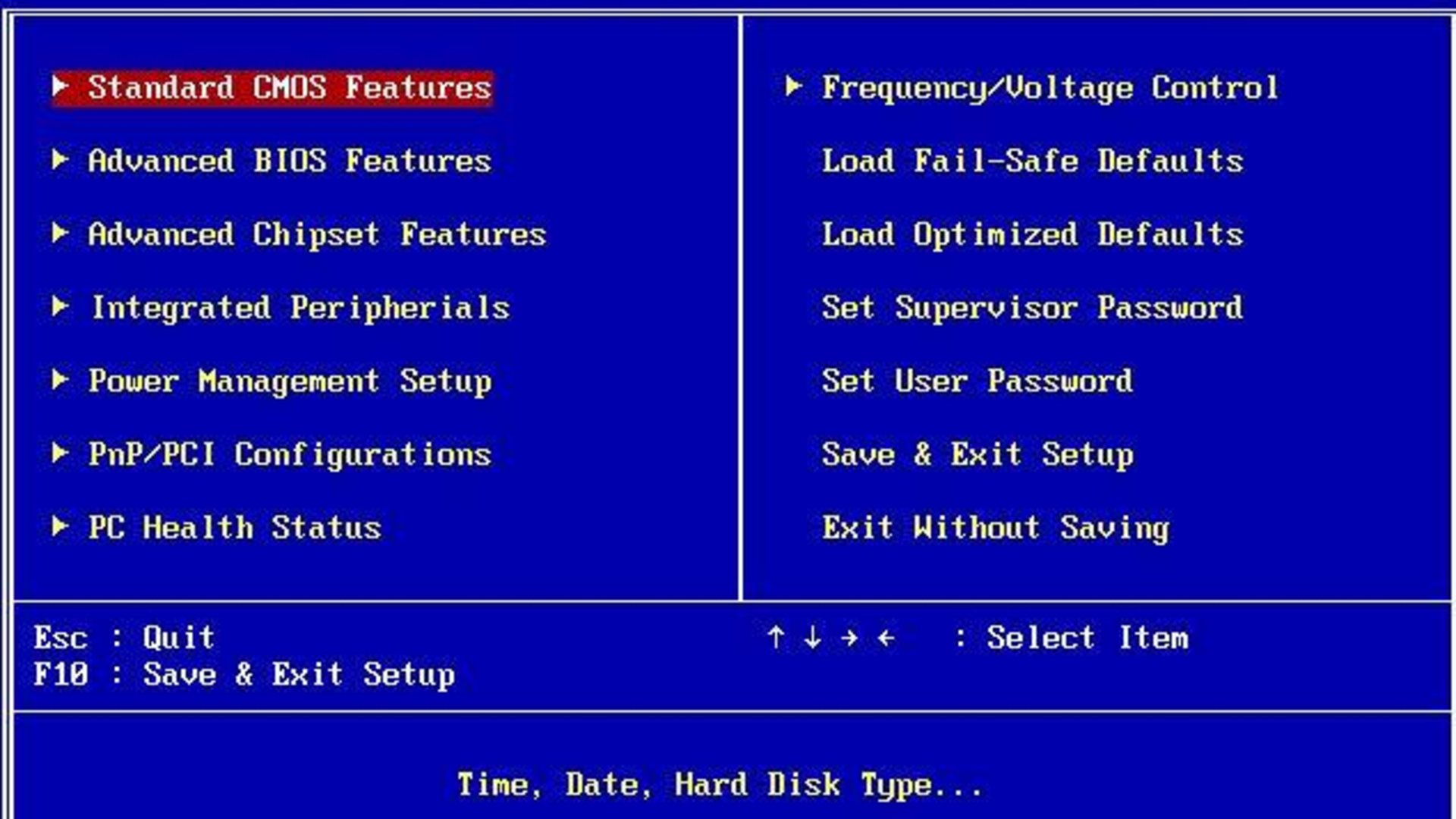
- Speichern Sie die Änderungen und verlassen Sie das BIOS.
- Starten Sie Ihren Computer neu und prüfen Sie, ob die GPU im Task-Manager angezeigt wird.
Windows-Updates installieren
- Öffnen Sie die Windows-Einstellungen, indem Sie auf das Startmenü klicken und Einstellungen auswählen.
- Klicken Sie auf Update und Sicherheit und dann auf Windows Update.
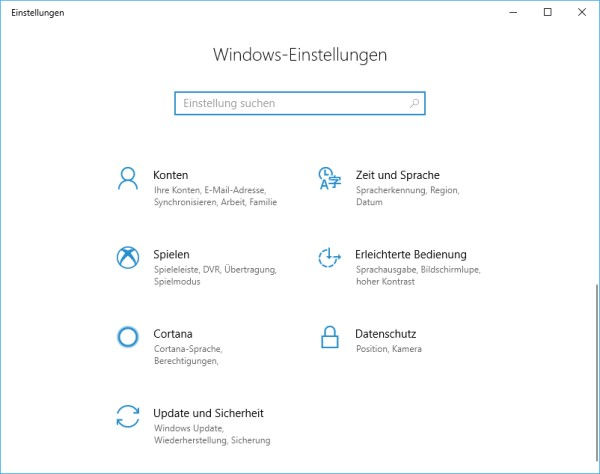
- Klicken Sie auf Nach Updates suchen und installieren Sie alle verfügbaren Updates.
- Starten Sie Ihren Computer neu, nachdem die Updates installiert wurden.
- Überprüfen Sie den Task-Manager, um zu sehen, ob die GPU nun angezeigt wird.
Systemwiederherstellung durchführen
- Öffnen Sie die Systemsteuerung, indem Sie auf das Startmenü klicken und Systemsteuerung eingeben.
- Klicken Sie auf System und Sicherheit und dann auf System.
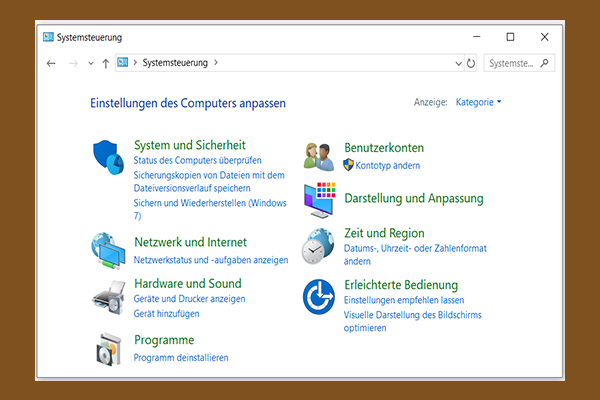
- Klicken Sie auf Computerschutz und dann auf Systemwiederherstellung.
- Wählen Sie Einen Wiederherstellungspunkt auswählen und folgen Sie den Anweisungen auf dem Bildschirm, um eine frühere Systemkonfiguration wiederherzustellen.
- Starten Sie Ihren Computer neu, nachdem die Systemwiederherstellung abgeschlossen ist.
- Prüfen Sie, ob die GPU nun im Task-Manager angezeigt wird.
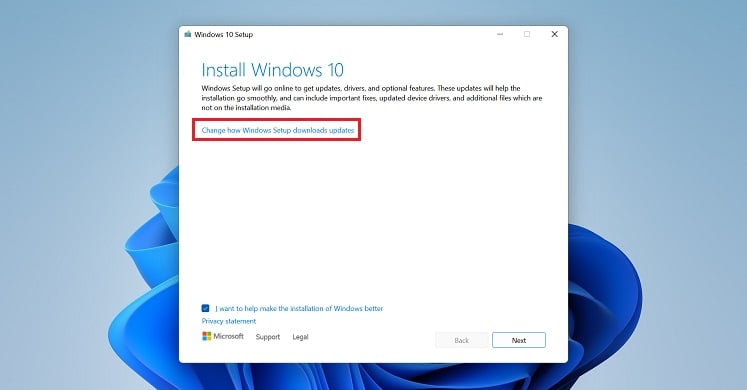
Hardwarefehler überprüfen lassen
- Kontaktieren Sie den technischen Support des GPU-Herstellers oder einen professionellen Techniker, um einen möglichen Hardwarefehler zu überprüfen und zu beheben.
- Folgen Sie den Anweisungen des technischen Supports oder Technikers, um weitere Schritte zur Fehlerbehebung zu erhalten.
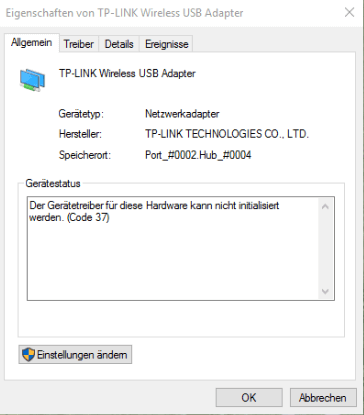
Treibersoftware
- Überprüfen Sie die Treibersoftware
- Öffnen Sie den Geräte-Manager, indem Sie Windows-Taste + X drücken und Geräte-Manager auswählen.
- Erweitern Sie die Kategorie Grafikkarten, indem Sie darauf klicken.
- Überprüfen Sie, ob Ihre GPU aufgeführt ist. Wenn nicht, fahren Sie mit dem nächsten Schritt fort.
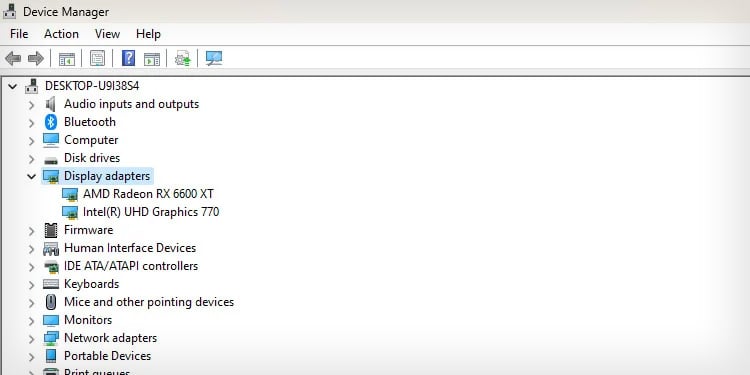
- Aktualisieren Sie die Treibersoftware
- Besuchen Sie die Website des GPU-Herstellers.
- Suchen Sie nach der neuesten Treibersoftware für Ihr spezifisches Modell.
- Laden Sie den Treiber herunter und installieren Sie ihn gemäß den Anweisungen des Herstellers.
- Starten Sie Ihren Computer neu und überprüfen Sie, ob die GPU im Task-Manager angezeigt wird.
- Deinstallieren und neu installieren Sie die Treibersoftware
- Öffnen Sie den Geräte-Manager.
- Klicken Sie mit der rechten Maustaste auf Ihre GPU und wählen Sie Deinstallieren.
- Bestätigen Sie die Deinstallation, wenn Sie dazu aufgefordert werden.
- Starten Sie Ihren Computer neu.
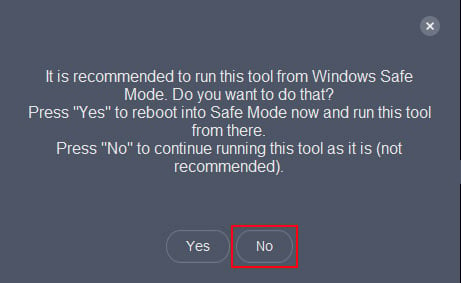
- Öffnen Sie den Geräte-Manager erneut und klicken Sie auf Aktion > Nach geänderter Hardware suchen.
- Der Treiber sollte automatisch neu installiert werden. Starten Sie Ihren Computer erneut, um die Änderungen zu übernehmen.
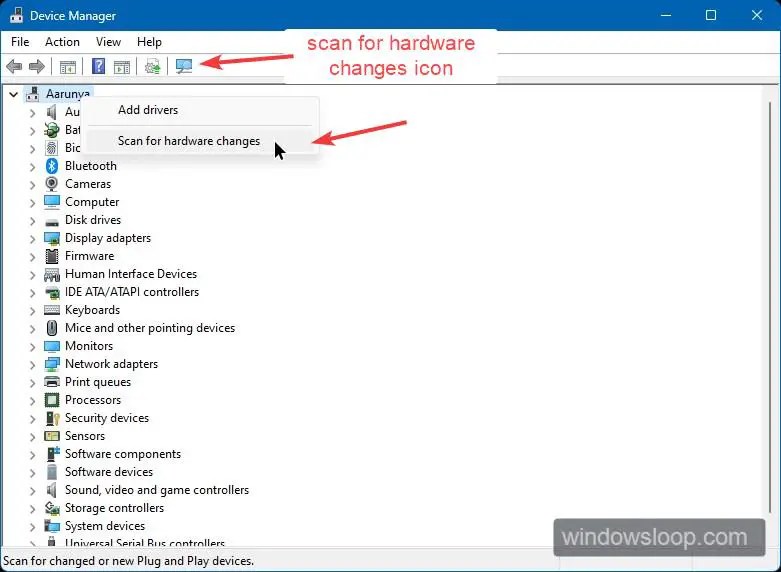
Tools
- Überprüfen Sie die Hardwareverbindung
- Stellen Sie sicher, dass die Grafikkarte ordnungsgemäß mit dem Motherboard verbunden ist
- Überprüfen Sie die Kabelverbindungen und stellen Sie sicher, dass sie fest sitzen
- Überprüfen Sie die Treiberinstallation
- Öffnen Sie den Geräte-Manager
- Suchen Sie nach der Kategorie Grafikkarten
- Überprüfen Sie, ob ein gelbes Ausrufezeichen oder ein rotes X neben dem Grafikkarteneintrag angezeigt wird
- Wenn ein Problem angezeigt wird, klicken Sie mit der rechten Maustaste auf den Eintrag und wählen Sie Treiber aktualisieren
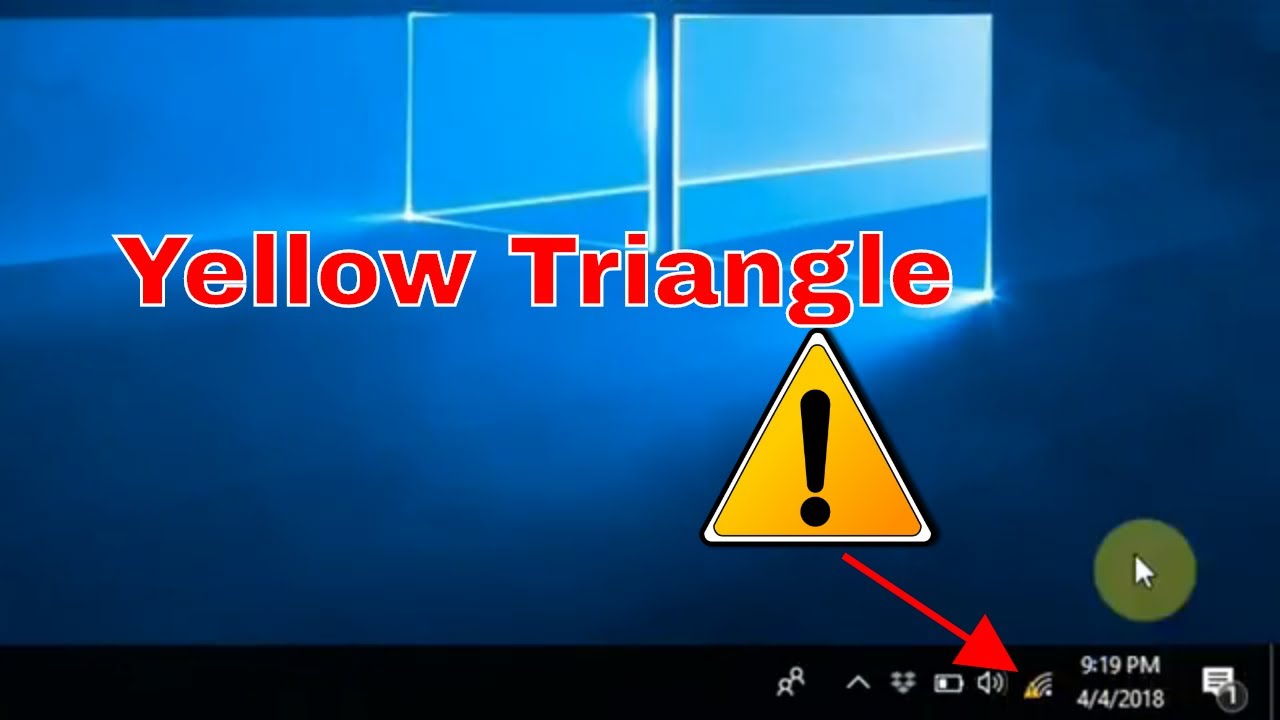
- Befolgen Sie die Anweisungen des Treiberinstallationsassistenten, um den neuesten Treiber herunterzuladen und zu installieren
- Überprüfen Sie den Geräte-Status
- Öffnen Sie den Geräte-Manager
- Klicken Sie mit der rechten Maustaste auf den Grafikkarteneintrag und wählen Sie Eigenschaften
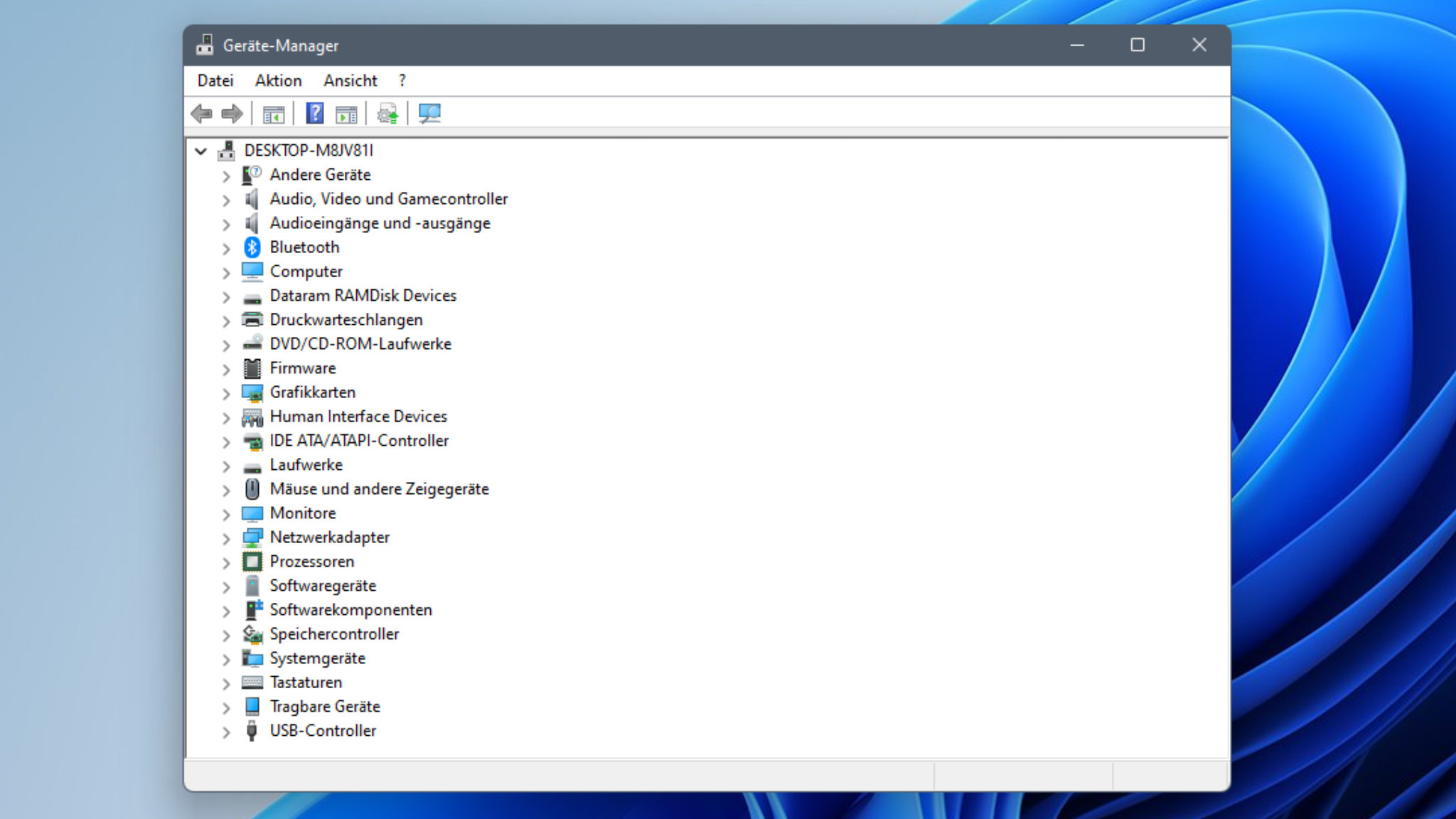
- Überprüfen Sie den Geräte-Status auf mögliche Fehlermeldungen oder Warnungen
- Wenn Probleme angezeigt werden, folgen Sie den angegebenen Lösungsvorschlägen oder suchen Sie online nach weiteren Informationen
- Aktivieren Sie die Anzeige ausgeblendeter Geräte
- Öffnen Sie den Geräte-Manager
- Klicken Sie in der Menüleiste auf Ansicht und wählen Sie Ausgeblendete Geräte anzeigen
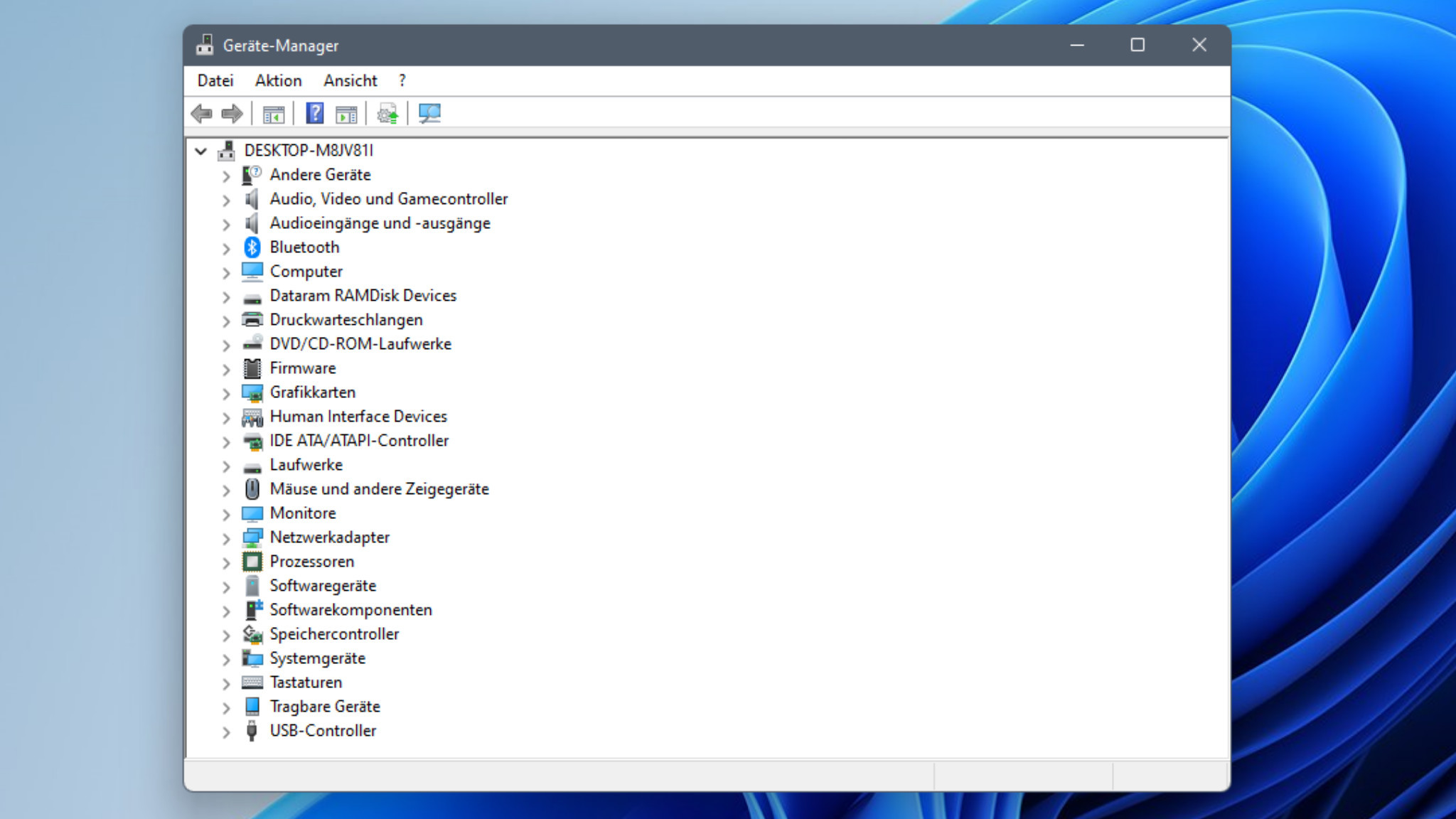
- Suchen Sie nach ausgeblendeten Grafikkarten oder anderen Geräten, die möglicherweise deaktiviert sind
- Wenn Sie ein ausgeblendetes Gerät finden, klicken Sie mit der rechten Maustaste darauf und wählen Sie Aktivieren
- Starten Sie den Windows-Treiber-Installationsdienst neu
- Öffnen Sie die Eingabeaufforderung als Administrator
- Geben Sie den Befehl net stop WTabletServicePro ein und drücken Sie die Eingabetaste
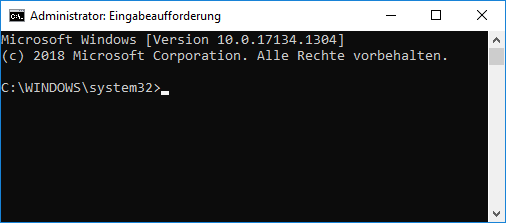
- Geben Sie den Befehl net start WTabletServicePro ein und drücken Sie die Eingabetaste
- Deinstallieren und installieren Sie die Grafikkartentreiber erneut
- Öffnen Sie den Geräte-Manager
- Klicken Sie mit der rechten Maustaste auf den Grafikkarteneintrag und wählen Sie Deinstallieren
- Bestätigen Sie die Deinstallation und starten Sie den Computer neu
- Nach dem Neustart wird Windows die Standardtreiber für die Grafikkarte installieren
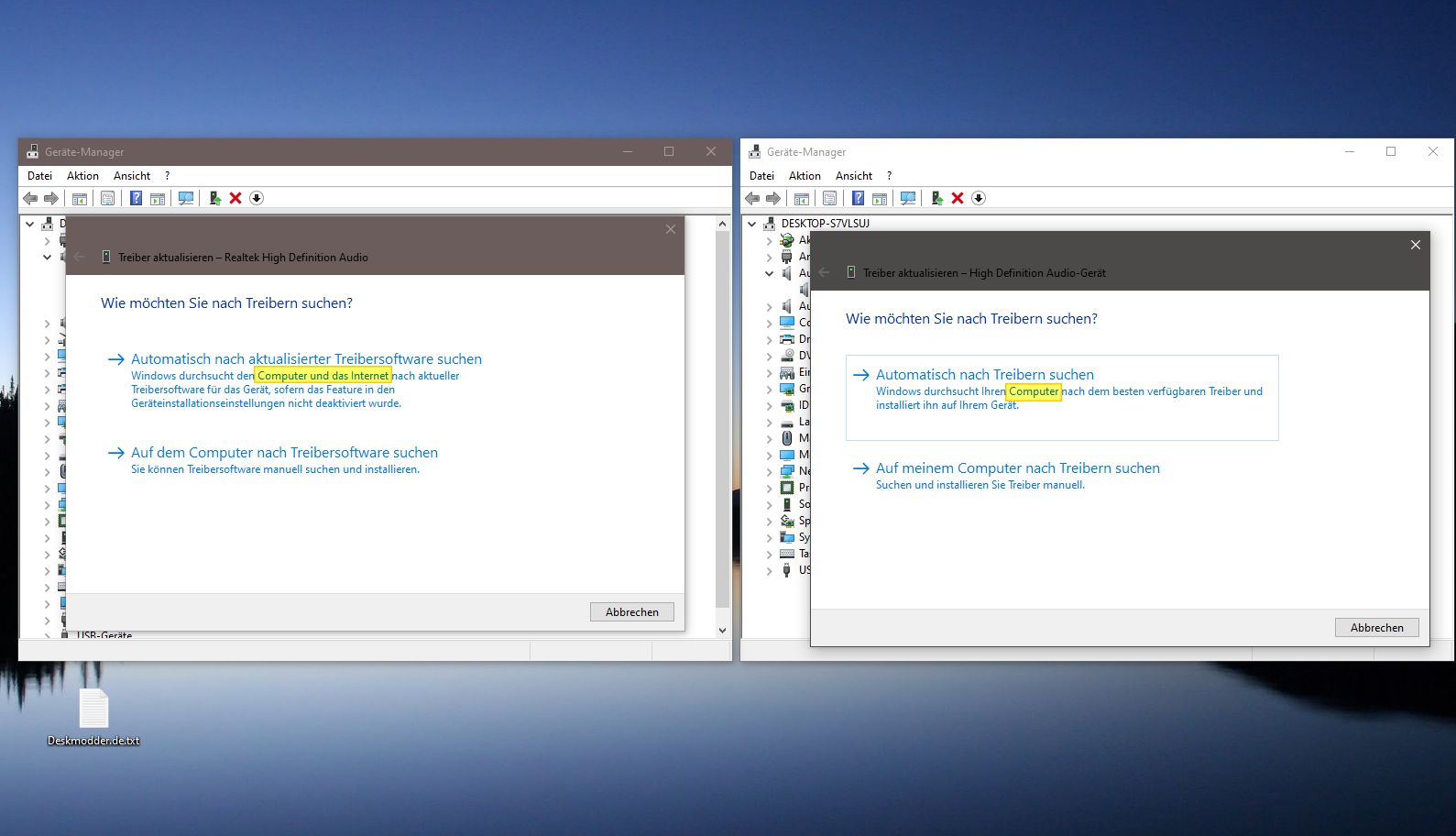
- Öffnen Sie den Geräte-Manager erneut
- Klicken Sie mit der rechten Maustaste auf den Grafikkarteneintrag und wählen Sie Treiber aktualisieren
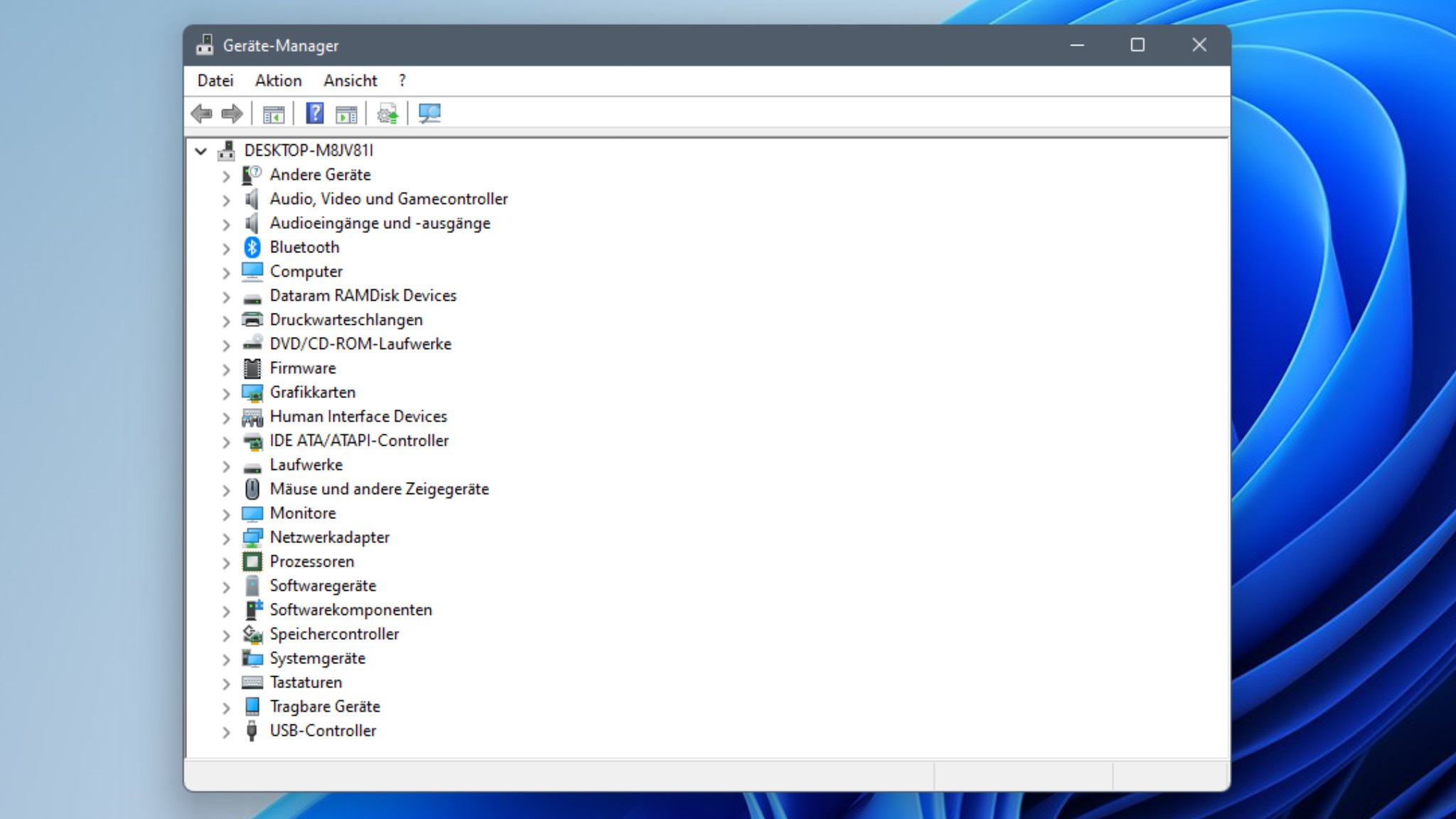
- Befolgen Sie die Anweisungen des Treiberinstallationsassistenten, um den neuesten Treiber herunterzuladen und zu installieren
- Führen Sie eine Systemwiederherstellung durch
- Öffnen Sie die Systemsteuerung
- Klicken Sie auf System und Sicherheit und wählen Sie Wiederherstellung
- Wählen Sie Systemwiederherstellung öffnen und klicken Sie auf Weiter
- Wählen Sie einen Wiederherstellungspunkt aus, der vor dem Auftreten des Problems erstellt wurde
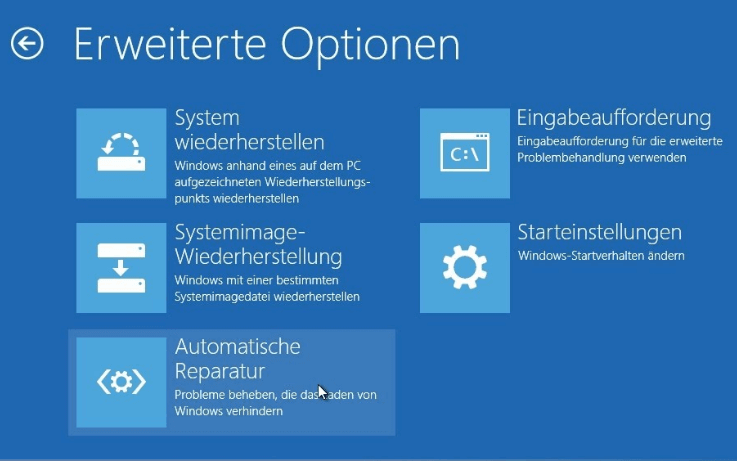
- Folgen Sie den Anweisungen des Wiederherstellungsvorgangs, um das System auf den ausgewählten Zeitpunkt zurückzusetzen
- Suchen Sie professionelle Unterstützung
- Wenn keine der vorherigen Schritte das Problem löst, wenden Sie sich an einen professionellen IT-Techniker oder den Kundendienst des Grafikkartenherstellers für weitere Unterstützung
Tools
- Überprüfen Sie die Verkabelung und stellen Sie sicher, dass die GPU korrekt mit dem Motherboard verbunden ist.
- Starten Sie den Computer neu und überprüfen Sie erneut den Task-Manager.

- Stellen Sie sicher, dass die Grafikkartentreiber auf dem neuesten Stand sind.
- Deinstallieren Sie die Grafikkartentreiber und installieren Sie sie erneut.
- Überprüfen Sie, ob die Grafikkarte im BIOS erkannt wird.
- Starten Sie den Windows-Geräte-Manager und überprüfen Sie dort, ob die GPU erkannt wird.
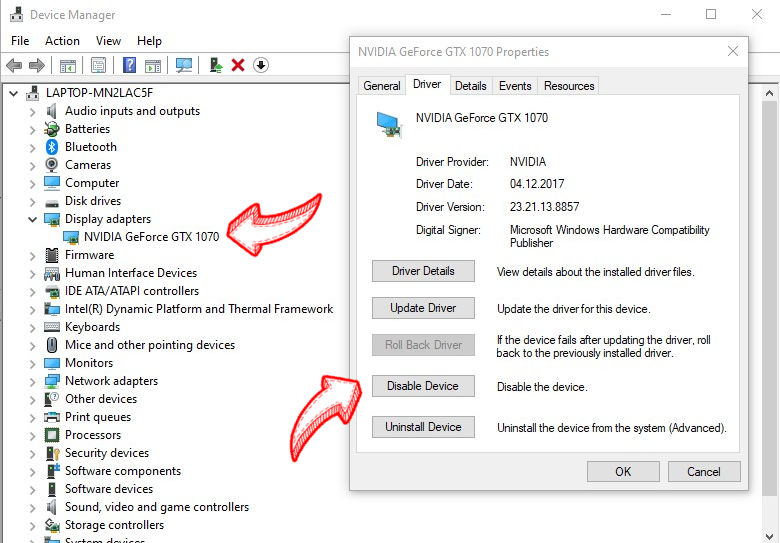
- Testen Sie die Grafikkarte auf einem anderen Computer, um festzustellen, ob das Problem hardwarebezogen ist.
- Kontaktieren Sie den Hersteller der Grafikkarte oder suchen Sie nach weiteren Lösungen online.

