In diesem Artikel geht es um das Problem der Nicht-Möglichkeit, eine Windows 10 ISO-Datei zu mounten.
July 2024: Steigern Sie die Leistung Ihres Computers und beseitigen Sie Fehler mit dieser fortschrittlichen Optimierungssoftware. Laden Sie sie unter diesem Link herunter
- Hier klicken zum Herunterladen und Installieren der Optimierungssoftware.
- Führen Sie einen umfassenden Systemscan durch.
- Lassen Sie die Software Ihr System automatisch reparieren.
ISO-Dateien auf Windows 10 mounten
Windows 10 ISO-Dateien können nicht direkt mit dem Windows Explorer gemountet werden. Es gibt jedoch eine einfache Lösung, um ISO-Dateien auf Windows 10 zu mounten. Öffnen Sie zunächst den Windows Explorer und navigieren Sie zu der ISO-Datei, die Sie mounten möchten. Klicken Sie mit der rechten Maustaste auf die Datei und wählen Sie im Kontextmenü die Option Mounten. Dadurch wird die ISO-Datei als virtuelles Laufwerk in Ihrem Dateisystem eingebunden.
Sie können nun auf den Inhalt der ISO-Datei zugreifen, als ob es sich um eine normale Festplatte handelt. Wenn Sie die Datei nicht mehr benötigen, können Sie sie einfach auswerfen, indem Sie mit der rechten Maustaste auf das virtuelle Laufwerk klicken und Auswerfen wählen. Beachten Sie, dass Sie möglicherweise Administratorrechte benötigen, um ISO-Dateien zu mounten.
ISO-Dateien mit Windows Explorer öffnen
Um ISO-Dateien mit dem Windows Explorer zu öffnen, folgen Sie diesen Schritten:
1. Öffnen Sie den Windows Explorer, indem Sie das Ordnersymbol in der Taskleiste oder das Startmenü verwenden.
2. Suchen Sie die ISO-Datei, die Sie öffnen möchten.
3. Klicken Sie mit der rechten Maustaste auf die ISO-Datei, um das Kontextmenü zu öffnen.
4. Wählen Sie Öffnen mit aus dem Kontextmenü.
5. Wählen Sie Windows Explorer aus der Liste der verfügbaren Programme.
6. Die ISO-Datei wird jetzt im Windows Explorer geöffnet und Sie können auf den Inhalt zugreifen.
Bitte beachten Sie, dass Sie möglicherweise Administratorrechte benötigen, um ISO-Dateien zu öffnen. Sollten Sie Probleme haben, empfehlen wir Ihnen, die neuesten Windows-Updates zu installieren oder das Microsoft Support-Team für weitere Unterstützung zu kontaktieren.
Aktualisiert im July 2024 : Ihr PC-Schutz mit Fortect
Folgen Sie diesen einfachen Schritten, um Ihren PC zu optimieren und zu schützen
Schritt 1: Download
Laden Sie Fortect hier herunter und beginnen Sie mit dem Scannen.
Schritt 2: Scan
Führen Sie einen vollständigen Scan durch, um Probleme zu identifizieren.
Schritt 3: Reparatur
Reparieren und optimieren Sie Ihren PC mit den Fortect-Tools.
ISO-Dateien mit PowerShell öffnen
Um ISO-Dateien mit PowerShell zu öffnen, gibt es einige einfache Schritte zu befolgen. Zuerst öffnen Sie den File Explorer und navigieren Sie zum Speicherort der ISO-Datei. Klicken Sie mit der rechten Maustaste auf die Datei und wählen Sie Montieren aus dem Kontextmenü. Alternativ können Sie auch die Datei auswählen und dann Mount-DiskImage in PowerShell eingeben. Dadurch wird die ISO-Datei als virtuelles Laufwerk im Datei-Explorer angezeigt.
Sie können dann ganz einfach auf den Inhalt der ISO-Datei zugreifen und sie wie eine normale Festplatte verwenden. Wenn Sie fertig sind, können Sie das virtuelle Laufwerk entweder über den Datei-Explorer oder durch Eingabe von Dismount-DiskImage in PowerShell entfernen. Dies ermöglicht es Ihnen, ISO-Dateien schnell und einfach zu öffnen und zu verwenden, ohne zusätzliche Software zu installieren.
Häufige Fehler bei der ISO Windows 10 mounten und deren Behebung
-
ISO-Datei beschädigt oder fehlerhaft:
- Überprüfen Sie, ob die ISO-Datei fehlerfrei ist, indem Sie sie erneut herunterladen oder von einer vertrauenswürdigen Quelle beziehen.
- Vergewissern Sie sich, dass die heruntergeladene ISO-Datei nicht beschädigt ist, indem Sie eine Hash-Prüfsumme verwenden.
- Wenn die Datei beschädigt ist, laden Sie eine andere Version herunter und versuchen Sie es erneut.
-
Mangelnde Administratorberechtigungen:
- Stellen Sie sicher, dass Sie über Administratorrechte verfügen, um das ISO-Image zu mounten.
- Rechtsklicken Sie auf die ISO-Datei und wählen Sie Als Administrator ausführen aus.
-
Defekte oder veraltete Treiber:
- Aktualisieren Sie Ihre Treiber, insbesondere den Grafikkartentreiber, um Konflikte zu vermeiden.
- Besuchen Sie die Website des Herstellers, um die neuesten Treiber herunterzuladen und zu installieren.
-
Inkompatible Software oder Antivirenprogramme:
- Deaktivieren Sie vorübergehend Ihr Antivirenprogramm, da dieses möglicherweise das Mounten der ISO-Datei verhindert.
- Überprüfen Sie, ob andere im Hintergrund laufende Anwendungen das Mounten der ISO verhindern und beenden Sie diese gegebenenfalls.
-
Probleme mit dem Windows-Explorer:
- Starten Sie den Windows-Explorer neu, indem Sie ihn schließen und erneut öffnen.
- Überprüfen Sie, ob andere Explorer-Erweiterungen oder Drittanbieter-Software das Mounten der ISO beeinträchtigen. Deaktivieren Sie diese vorübergehend und versuchen Sie es erneut.
-
Beschädigte Systemdateien:
- Führen Sie den System File Checker (SFC) aus, um beschädigte Systemdateien zu reparieren.
- Öffnen Sie die Eingabeaufforderung als Administrator und geben Sie den Befehl sfc /scannow ein. Warten Sie, bis der Vorgang abgeschlossen ist.
Methode zur Aktualisierung von Windows und Gerätetreibern
- Überprüfen Sie die Netzwerkverbindung und stellen Sie sicher, dass eine stabile Internetverbindung besteht.
- Öffnen Sie die Windows-Einstellungen, indem Sie auf das Startmenü klicken und dann das Zahnrad-Symbol auswählen.
- Klicken Sie auf Update und Sicherheit.
- Wählen Sie im linken Menü Windows Update aus.
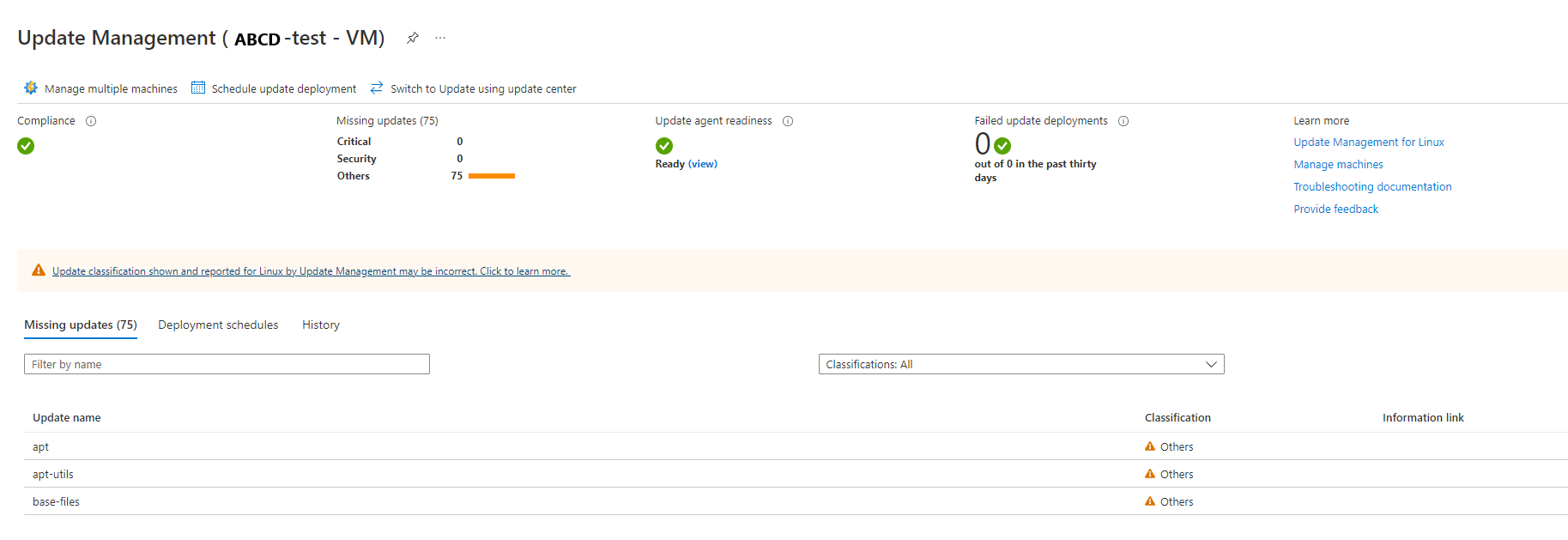
- Klicken Sie auf Nach Updates suchen und warten Sie, bis Windows nach verfügbaren Updates sucht.
- Installieren Sie alle gefundenen Updates, indem Sie auf Jetzt installieren klicken.
- Starten Sie den Computer neu, um die Updates abzuschließen.
- Öffnen Sie erneut die Windows-Einstellungen und klicken Sie auf Update und Sicherheit.
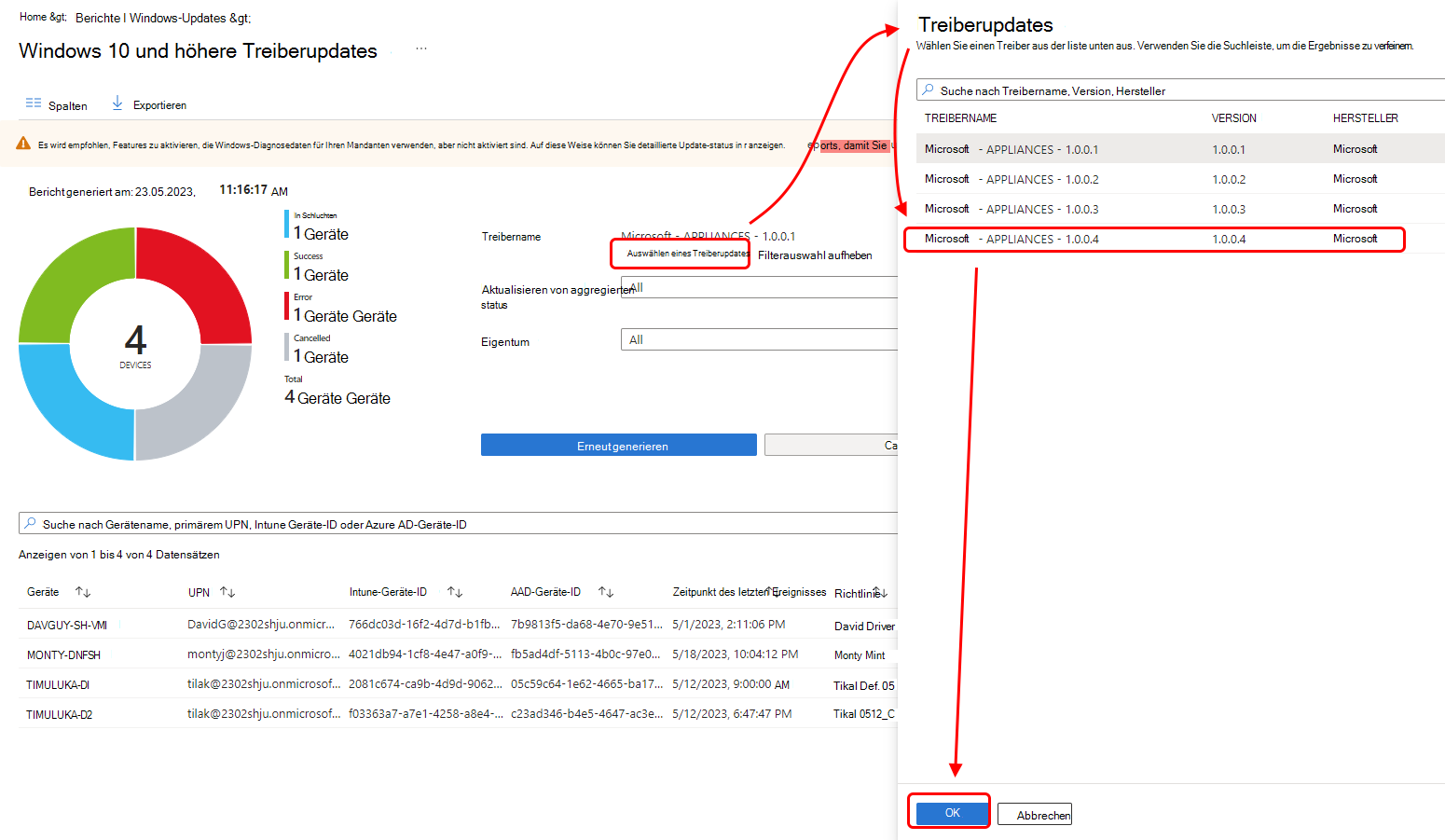
- Wählen Sie im linken Menü Windows Update aus.
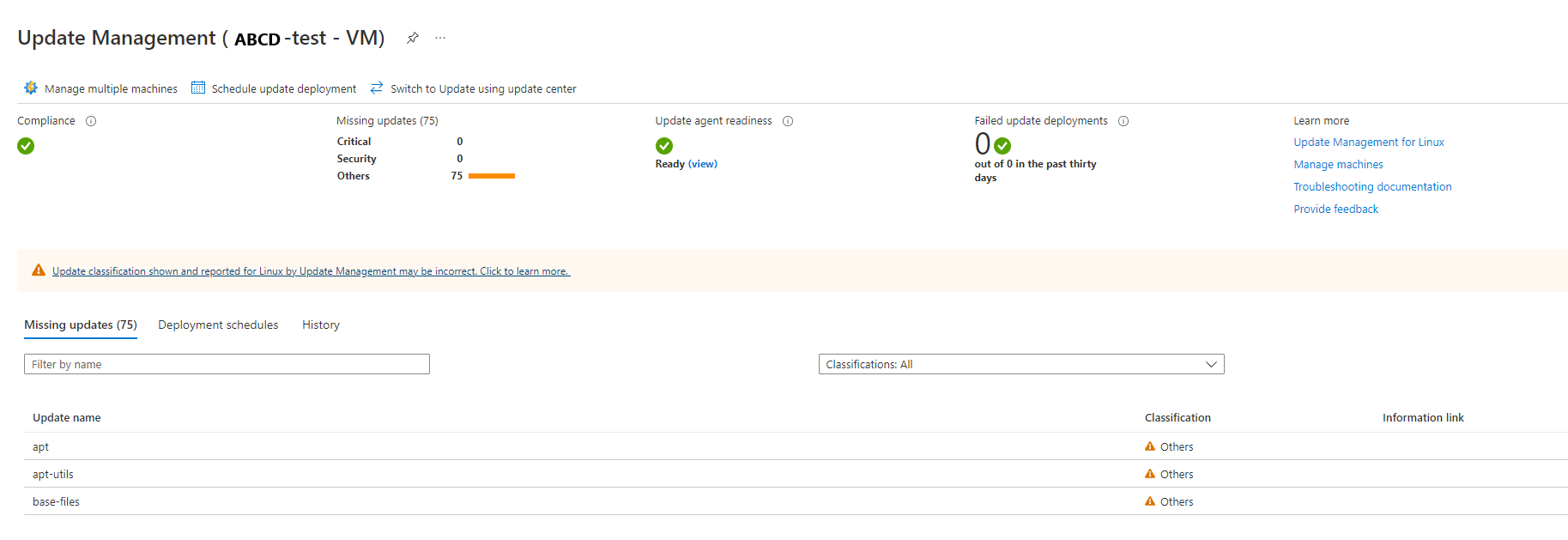
- Klicken Sie auf Nach Updates suchen und wiederholen Sie diesen Vorgang, bis keine weiteren Updates verfügbar sind.
- Überprüfen Sie die Gerätetreiber auf Aktualisierungen:
- Öffnen Sie den Geräte-Manager, indem Sie mit der rechten Maustaste auf das Startmenü klicken und Geräte-Manager auswählen.
- Suchen Sie die Kategorie des betroffenen Geräts und erweitern Sie sie.
- Klicken Sie mit der rechten Maustaste auf das betroffene Gerät und wählen Sie Treiber aktualisieren aus.
- Wählen Sie die automatische Suche nach Treibern aus und folgen Sie den Anweisungen.
- Starten Sie den Computer neu, um die Treiberaktualisierung abzuschließen.
Untersuchung von Drittanbieter-Software
Wenn Sie Probleme haben, eine ISO-Datei in Windows 10 zu mounten, könnte dies auf ein Problem mit Drittanbieter-Software hinweisen. Hier sind einige Schritte, die Sie ausprobieren können:
1. Überprüfen Sie, ob Sie eine zuverlässige Drittanbieter-Software zum Mounten von ISO-Dateien verwenden. Einige beliebte Optionen sind Daemon Tools oder Virtual CloneDrive.
2. Stellen Sie sicher, dass Sie die neueste Version der Drittanbieter-Software installiert haben. Besuchen Sie die offizielle Website des Anbieters, um nach Updates zu suchen.
3. Überprüfen Sie, ob die ISO-Datei beschädigt ist. Verwenden Sie eine Checksumme, um sicherzustellen, dass die Datei vollständig und unbeschädigt ist.
4. Prüfen Sie, ob die Drittanbieter-Software korrekt mit dem Betriebssystem interagiert. Möglicherweise müssen Sie die Software neu installieren oder aktualisieren, um Kompatibilitätsprobleme zu beheben.
Wenn Sie immer noch Probleme haben, sollten Sie erwägen, auf die Standard-Mounting-Funktion von Windows 10, den File Explorer, zurückzugreifen. Klicken Sie mit der rechten Maustaste auf die ISO-Datei, wählen Sie Öffnen mit und dann Windows Explorer. Dies sollte das Problem beheben und Ihnen ermöglichen, die ISO-Datei zu mounten.
Viel Glück bei der Fehlerbehebung!

