Herzlich Willkommen zu unserem Artikel über das Thema Windows 7 Internetverbindung, aber kein Internetzugriff.
Optimieren und Schützen Sie Ihren PC mit Fortect
Sorgen Sie für vollständigen Schutz und Optimierung. Führen Sie einen Scan durch, um die Gesundheit Ihres PCs vollständig zu überblicken. Reparieren und reinigen Sie, um Ihren PC in seinen früheren Glanz zurückzuversetzen.
- Realzeit-Überwachung von Bedrohungen und Malware
- Bereinigung von Junk-Dateien und Registry-Problemen
- Reparatur und Ersatz beschädigter oder fehlender Betriebssystemdateien
- Malware-Schutz für Downloads und Installationen
- Kostenlose Diagnose von Privatsphäre-Schwachstellen und Stabilitätsproblemen
Identifizierung fehlender Internetverbindung
Wenn Sie auf Ihrem Windows 7-Computer eine Internetverbindung haben, aber keinen Internetzugriff haben, gibt es einige mögliche Ursachen für dieses Problem. Überprüfen Sie zuerst, ob Ihre WLAN-Verbindung aktiviert ist und ob Sie mit dem richtigen Wi-Fi-Netzwerk verbunden sind. Überprüfen Sie auch, ob andere Geräte problemlos auf das Internet zugreifen können.
Wenn Sie weiterhin Probleme haben, öffnen Sie das Wi-Fi-Menü und überprüfen Sie, ob andere drahtlose Netzwerke verfügbar sind. Wenn Sie Unbekanntes Netzwerk oder ein ähnliches Symbol sehen, kann dies darauf hinweisen, dass Ihr Computer das Wi-Fi-Netzwerk nicht erkennt.
Ein möglicher Grund für das Problem könnte ein beschädigter Netzwerkadapter sein. In diesem Fall können Sie versuchen, den Netzwerkadapter zu reparieren oder zu aktualisieren.
Ein weiterer Grund könnte ein Problem mit Ihrem Internetdienstanbieter sein. Überprüfen Sie, ob Ihre Internetverbindung aktiv ist und ob Sie Ihre Anmeldeinformationen richtig eingegeben haben.
Wenn alle diese Schritte nicht funktionieren, können Sie den Windows-Fehlerbehebungsassistenten verwenden, um das Problem zu diagnostizieren und zu beheben. Öffnen Sie das Fenster Netzwerk- und Freigabecenter und klicken Sie auf Problembehandlung. Der Assistent führt Sie durch verschiedene Schritte, um das Problem zu identifizieren und zu beheben.
Hoffentlich können diese Tipps Ihnen helfen, das Problem mit Ihrer Internetverbindung zu lösen und wieder online zu gehen.
Fehlerbehebung bei Internetverbindungsproblemen
- Überprüfen Sie, ob das Kabel richtig mit dem Router oder Modem verbunden ist.
- Stellen Sie sicher, dass Ihr WLAN aktiviert ist und dass Sie mit dem richtigen Netzwerk verbunden sind.
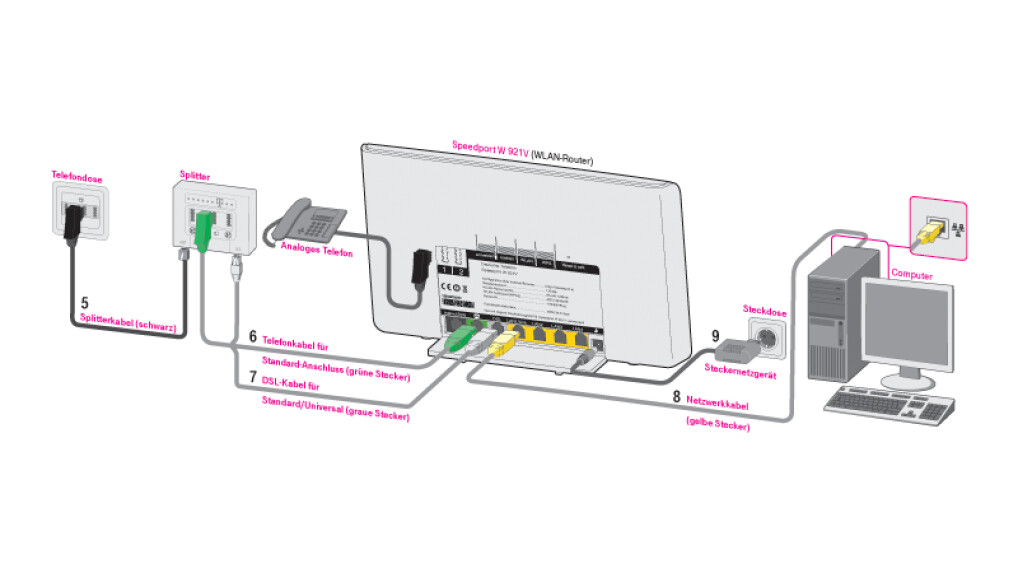
- Starten Sie Ihren Router oder Modem neu, indem Sie ihn für 10 Sekunden ausschalten und dann wieder einschalten.
- Überprüfen Sie, ob andere Geräte in Ihrem Netzwerk eine Internetverbindung haben.
Überprüfen Sie die Netzwerkeinstellungen
- Klicken Sie auf das Netzwerksymbol in der Taskleiste und wählen Sie Netzwerk- und Freigabecenter öffnen.
- Klicken Sie auf Adaptereinstellungen ändern.
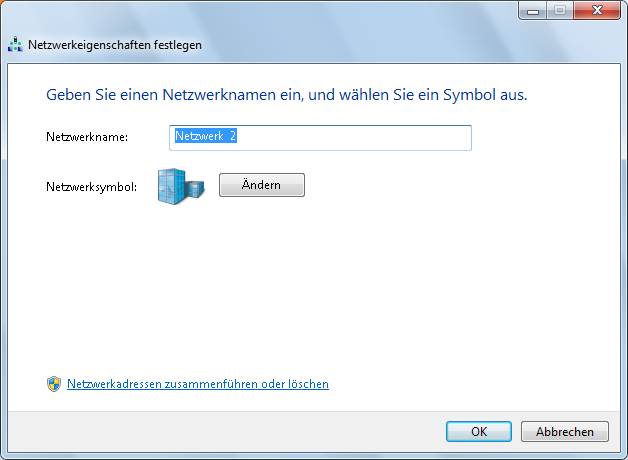
- Wählen Sie Ihre aktive Netzwerkverbindung aus (Ethernet oder WLAN) und klicken Sie mit der rechten Maustaste darauf.
- Wählen Sie Eigenschaften aus.
- Stellen Sie sicher, dass Internetprotokoll Version 4 (TCP/IPv4) aktiviert ist.
- Klicken Sie auf Eigenschaften und stellen Sie sicher, dass IP-Adresse automatisch beziehen und DNS-Serveradresse automatisch beziehen ausgewählt sind.
- Starten Sie Ihren Computer neu, um die Änderungen zu übernehmen.
Überprüfen Sie die Firewall-Einstellungen
- Klicken Sie auf das Startmenü und öffnen Sie die Systemsteuerung.
- Klicken Sie auf System und Sicherheit und dann auf Windows-Firewall.
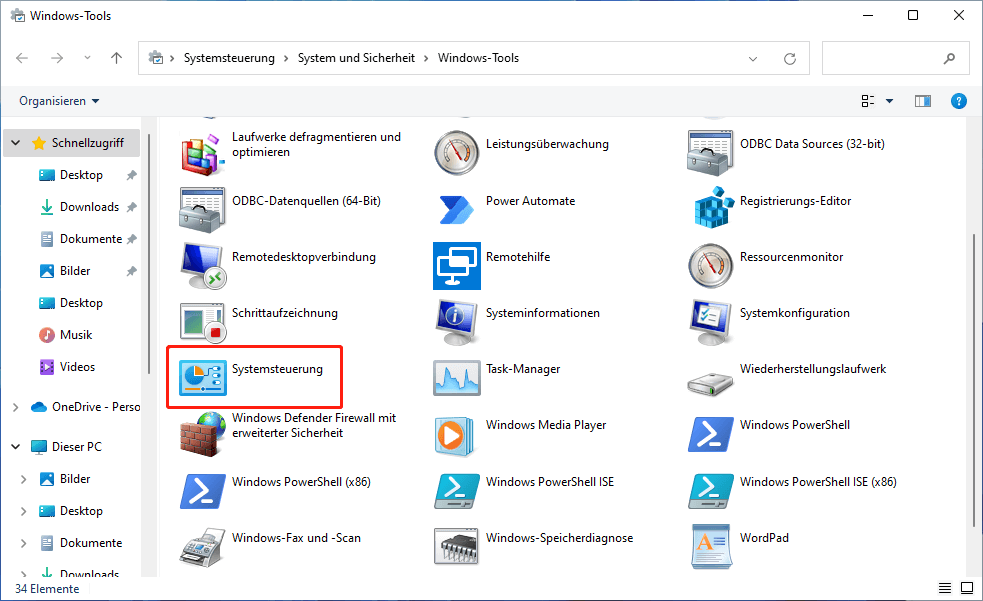
- Wählen Sie Windows-Firewall ein- oder ausschalten.
- Stellen Sie sicher, dass die Firewall für private und öffentliche Netzwerke deaktiviert ist.
- Starten Sie Ihren Computer neu, um die Änderungen zu übernehmen.
Überprüfen Sie auf Malware oder Viren
- Scannen Sie Ihren Computer mit einem vertrauenswürdigen Antivirenprogramm, um mögliche Malware oder Viren zu identifizieren und zu entfernen.
Setzen Sie die TCP/IP-Einstellungen zurück
- Öffnen Sie die Eingabeaufforderung, indem Sie auf das Startmenü klicken, cmd eingeben und die Eingabetaste drücken.
- Geben Sie den Befehl netsh int ip reset ein und drücken Sie die Eingabetaste.
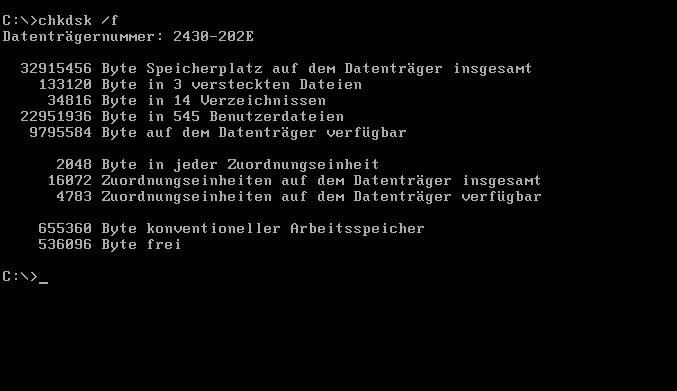
- Starten Sie Ihren Computer neu, um die Änderungen zu übernehmen.
Aktualisieren Sie Ihre Netzwerktreiber
- Öffnen Sie den Geräte-Manager, indem Sie auf das Startmenü klicken, Geräte-Manager eingeben und die Eingabetaste drücken.
- Erweitern Sie die Kategorie Netzwerkadapter.
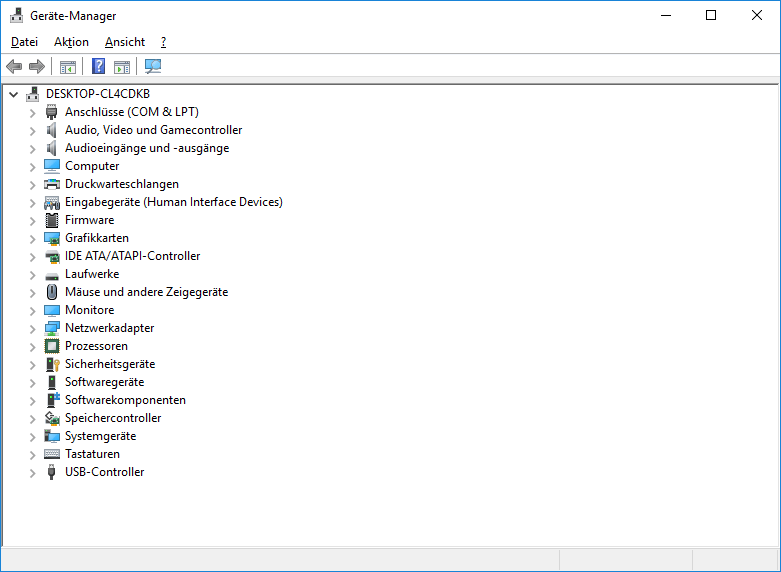
- Klicken Sie mit der rechten Maustaste auf Ihren Netzwerkadapter und wählen Sie Treiber aktualisieren.
- Wählen Sie Automatisch nach aktualisierter Treibersoftware suchen aus und folgen Sie den Anweisungen auf dem Bildschirm.
- Starten Sie Ihren Computer neu, um die Änderungen zu übernehmen.
Aktualisiert im July 2024 : Ihr PC-Schutz mit Fortect
Folgen Sie diesen einfachen Schritten, um Ihren PC zu optimieren und zu schützen
Schritt 1: Download
Laden Sie Fortect hier herunter und beginnen Sie mit dem Scannen.
Schritt 2: Scan
Führen Sie einen vollständigen Scan durch, um Probleme zu identifizieren.
Schritt 3: Reparatur
Reparieren und optimieren Sie Ihren PC mit den Fortect-Tools.
Ursachen für das Nichtfunktionieren des Internets identifizieren
Um die Ursachen für das Nichtfunktionieren des Internets auf Windows 7 zu identifizieren, gibt es einige Schritte, die Sie durchführen können.
1. Überprüfen Sie Ihre Internetverbindung. Stellen Sie sicher, dass Ihr Wi-Fi aktiviert ist und dass Sie mit einem funktionierenden Netzwerk verbunden sind.
2. Überprüfen Sie Ihren Netzwerkadapter. Gehen Sie zum Wi-Fi-Menü und überprüfen Sie, ob Ihr Adapter ordnungsgemäß funktioniert. Wenn nicht, können Sie versuchen, den Adapter zu reparieren oder zu ersetzen.
3. Überprüfen Sie die Einstellungen Ihres PCs. Manchmal können bestimmte Einstellungen auf Ihrem PC die Verbindung zum Internet beeinträchtigen. Überprüfen Sie Ihre Netzwerkeinstellungen und stellen Sie sicher, dass alles korrekt konfiguriert ist.
4. Überprüfen Sie Ihren Internetdienstanbieter. Es könnte sein, dass das Problem nicht bei Ihrem PC liegt, sondern bei Ihrem Internetdienstanbieter. Überprüfen Sie, ob es mögliche Probleme mit der Internetverbindung gibt.
5. Führen Sie den Problembehandlungscheck durch. Windows 7 verfügt über einen integrierten Problembehandlungscheck, der Ihnen bei der Identifizierung und Behebung von Internetverbindungsproblemen helfen kann. Führen Sie diesen Check durch und befolgen Sie die Anweisungen.
Folgen Sie diesen Schritten, um die Ursache für das Nichtfunktionieren des Internets auf Windows 7 zu identifizieren und eine Lösung dafür zu finden.
python
# Dies ist ein Beispielcode, der eine einfache Überprüfung der Internetverbindung unter Windows 7 durchführt.
import urllib.request
def check_internet_connection():
try:
urllib.request.urlopen('http://www.google.com', timeout=1)
print(Internetverbindung funktioniert.)
except urllib.error.URLError as err:
print(Keine Internetverbindung. Fehler:, err)
check_internet_connection()
Dieser Code verwendet das `urllib`-Modul, um eine Anfrage an die Google-Homepage zu senden. Wenn eine Verbindung hergestellt werden kann, wird die Meldung Internetverbindung funktioniert ausgegeben. Andernfalls wird eine Fehlermeldung mit dem spezifischen Fehler angezeigt. Bitte beachten Sie, dass dieser Code nur eine grundlegende Überprüfung der Internetverbindung durchführt und nicht alle möglichen Probleme behebt, die auftreten können.
Aktualisierung des Netzwerkadapter-Treibers unter Windows 7
Wenn Sie unter Windows 7 eine Internetverbindung haben, aber keinen Internetzugriff, kann das an einem veralteten Netzwerkadapter-Treiber liegen.
Um dieses Problem zu beheben, gehen Sie wie folgt vor:
1. Öffnen Sie das Startmenü und geben Sie Geräte-Manager ein.
2. Klicken Sie auf den Geräte-Manager-Eintrag, um das Fenster zu öffnen.
3. Suchen Sie nach der Kategorie Netzwerkadapter und erweitern Sie sie.
4. Klicken Sie mit der rechten Maustaste auf Ihren Netzwerkadapter und wählen Sie Treiber aktualisieren.
5. Wählen Sie Automatisch nach aktualisierter Treibersoftware suchen aus und folgen Sie den Anweisungen.
Nachdem der Treiber aktualisiert wurde, starten Sie Ihren Computer neu und überprüfen Sie, ob das Problem behoben ist.
Wenn das Problem weiterhin besteht, können Sie auch versuchen, andere Troubleshooting-Tipps auszuprobieren, wie z.B. das Zurücksetzen des Netzwerks oder das Überprüfen Ihrer WLAN-Einstellungen.
Hinweis: Stellen Sie sicher, dass Ihr Computer über eine funktionierende Internetverbindung verfügt, um den Treiber aktualisieren zu können.
Überprüfung der IP-Adresse und des DNS-Server-Adressen unter Windows 7
de>
UTF-8>
Windows 7 Internetverbindung, aber kein Internetzugriff
Wenn Sie unter Windows 7 eine Internetverbindung herstellen, jedoch keinen Zugriff auf das Internet haben, können Probleme mit Ihrer IP-Adresse oder den DNS-Server-Adressen vorliegen. Hier zeigen wir Ihnen, wie Sie diese überprüfen können:
| Problem | Lösung |
|---|---|
| IP-Adresse überprüfen | 1. Klicken Sie auf Start und wählen Sie Systemsteuerung. |
| 2. Öffnen Sie Netzwerk und Internet und klicken Sie auf Netzwerk- und Freigabecenter. | |
| 3. Wählen Sie Ihre aktive Netzwerkverbindung aus und klicken Sie auf Eigenschaften. | |
| 4. Suchen Sie nach Internetprotokoll Version 4 (TCP/IPv4) und klicken Sie auf Eigenschaften. | |
| 5. Vergewissern Sie sich, dass die Optionen IP-Adresse automatisch beziehen und DNS-Serveradresse automatisch beziehen ausgewählt sind. | |
| 6. Klicken Sie auf OK, um die Änderungen zu speichern. | |
| DNS-Server-Adressen überprüfen | 1. Öffnen Sie die Systemsteuerung. |
| 2. Gehen Sie zu Netzwerk und Internet und wählen Sie Netzwerk- und Freigabecenter. | |
| 3. Klicken Sie auf Ihre aktive Netzwerkverbindung und dann auf Eigenschaften. | |
| 4. Suchen Sie nach Internetprotokoll Version 4 (TCP/IPv4) und klicken Sie auf Eigenschaften. | |
| 5. Wählen Sie Folgende DNS-Serveradressen verwenden aus. | |
| 6. Geben Sie die bevorzugte DNS-Serveradresse ein (z. B. 8.8.8.8) und die alternative DNS-Serveradresse (z. B. 8.8.4.4) ein. | |
| 7. Klicken Sie auf OK, um die Änderungen zu speichern. |
Zurücksetzen des Routers auf die Werkseinstellungen unter Windows 7
1. Öffnen Sie das Startmenü und suchen Sie nach cmd.
2. Klicken Sie mit der rechten Maustaste auf Eingabeaufforderung und wählen Sie Als Administrator ausführen.
3. Geben Sie den Befehl ipconfig /all ein und drücken Sie die Eingabetaste. Notieren Sie sich die IP-Adresse des Standardgateways.
4. Öffnen Sie einen Webbrowser und geben Sie die IP-Adresse des Standardgateways in die Adressleiste ein.
5. Melden Sie sich mit den Anmeldeinformationen für Ihren Router an. Wenn Sie diese nicht kennen, finden Sie die Standardanmeldeinformationen in der Bedienungsanleitung des Routers.
6. Suchen Sie nach einer Option zum Zurücksetzen des Routers auf die Werkseinstellungen und klicken Sie darauf.
7. Bestätigen Sie das Zurücksetzen und warten Sie, bis der Vorgang abgeschlossen ist.
8. Sobald der Router zurückgesetzt wurde, müssen Sie die Wi-Fi-Verbindung erneut konfigurieren.
Diese Schritte sollten Ihnen helfen, Ihren Router auf die Werkseinstellungen zurückzusetzen und möglicherweise auftretende Internetverbindungsprobleme zu beheben.

