In diesem Artikel mit dem Titel Windows 8 so langsam? Schnelle Lösungen! werden wir effektive Lösungen diskutieren, um die Geschwindigkeit von Windows 8 zu verbessern.
July 2024: Steigern Sie die Leistung Ihres Computers und beseitigen Sie Fehler mit dieser fortschrittlichen Optimierungssoftware. Laden Sie sie unter diesem Link herunter
- Hier klicken zum Herunterladen und Installieren der Optimierungssoftware.
- Führen Sie einen umfassenden Systemscan durch.
- Lassen Sie die Software Ihr System automatisch reparieren.
Programme im Benachrichtigungsbereich beim Start schließen
Wenn Ihr Windows 8 PC langsam ist, gibt es mehrere Möglichkeiten, um das Problem zu beheben. Eine Möglichkeit ist, Programme im Benachrichtigungsbereich beim Start zu schließen. Folgen Sie diesen Schritten, um dies zu tun:
1. Klicken Sie mit der rechten Maustaste auf das Benachrichtigungssymbol in der Taskleiste.
2. Wählen Sie Task-Manager aus dem Kontextmenü.
3. Klicken Sie auf die Registerkarte Start.
4. Suchen Sie die Programme, die Sie beim Start nicht benötigen, und klicken Sie mit der rechten Maustaste auf sie.
5. Wählen Sie Deaktivieren aus dem Kontextmenü.
Hinweis: Das Deaktivieren von Programmen beim Start kann dazu führen, dass einige Funktionen nicht mehr verfügbar sind. Stellen Sie sicher, dass Sie nur Programme deaktivieren, die Sie nicht benötigen.
Durch das Schließen von Programmen im Benachrichtigungsbereich beim Start können Sie die Startzeit Ihres PCs verkürzen und die Leistung verbessern. Probieren Sie es aus und sehen Sie, ob es Ihr Problem löst.
Startelemente anzeigen
- Leere Startelemente entfernen: Überprüfen Sie, ob sich leere Kacheln oder Ordner auf Ihrem Startbildschirm befinden und entfernen Sie diese.
- Unbenutzte Apps deinstallieren: Entfernen Sie Apps, die Sie nicht mehr verwenden, um Ressourcen freizugeben.
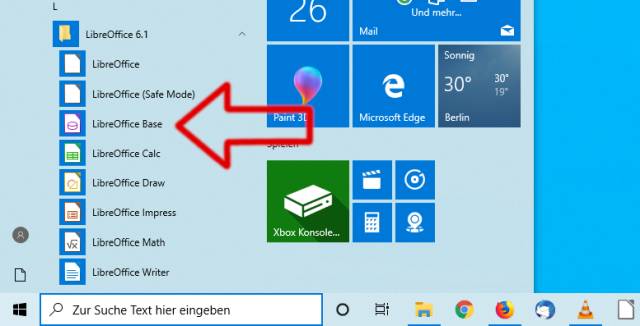
- Autostart-Programme überprüfen: Überprüfen Sie die Liste der Programme, die beim Start automatisch ausgeführt werden, und deaktivieren Sie unnötige Einträge.
- Systemdateien bereinigen: Führen Sie eine Bereinigung der Systemdateien durch, um temporäre Dateien und andere unnötige Daten zu entfernen.
- Virenscan durchführen: Überprüfen Sie Ihr System auf Viren und Malware, die die Leistung beeinträchtigen können.
- Windows-Updates installieren: Stellen Sie sicher, dass Ihr Betriebssystem auf dem neuesten Stand ist, um von Bugfixes und Leistungsverbesserungen zu profitieren.
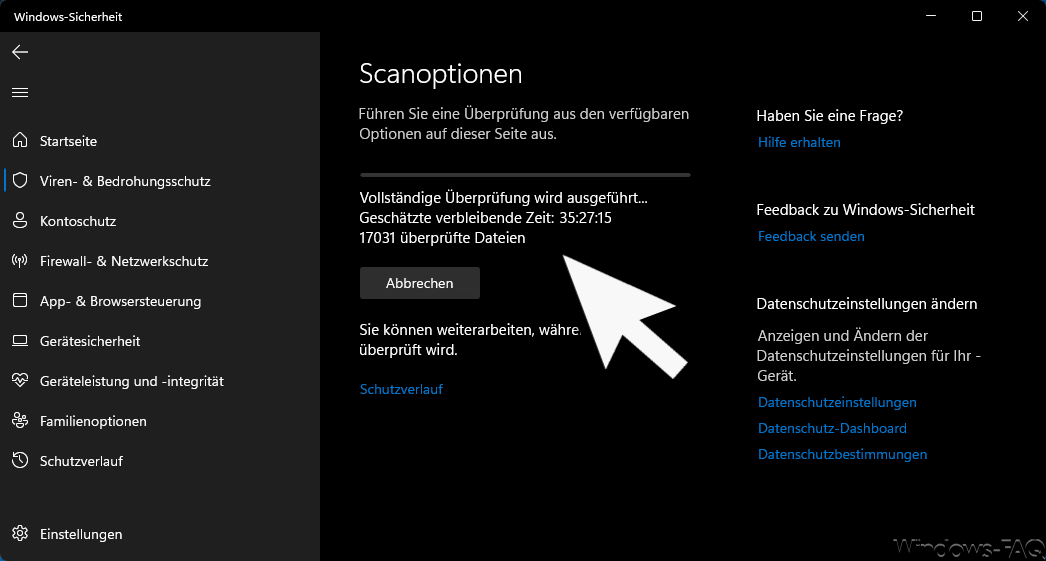
- Grafikeinstellungen anpassen: Verringern Sie die visuellen Effekte und Animationen, um die Systemleistung zu verbessern.
- Hardware aufrüsten: Prüfen Sie, ob Ihr Computer über ausreichend RAM und eine schnelle Festplatte verfügt. Eine Aufrüstung kann die Geschwindigkeit deutlich verbessern.
- Startseite anpassen: Entfernen Sie unnötige Kacheln und organisieren Sie die verbleibenden Elemente nach Ihren Bedürfnissen.
- Systemleistung optimieren: Führen Sie regelmäßig eine Systemoptimierung durch, um die Leistung von Windows 8 zu maximieren.
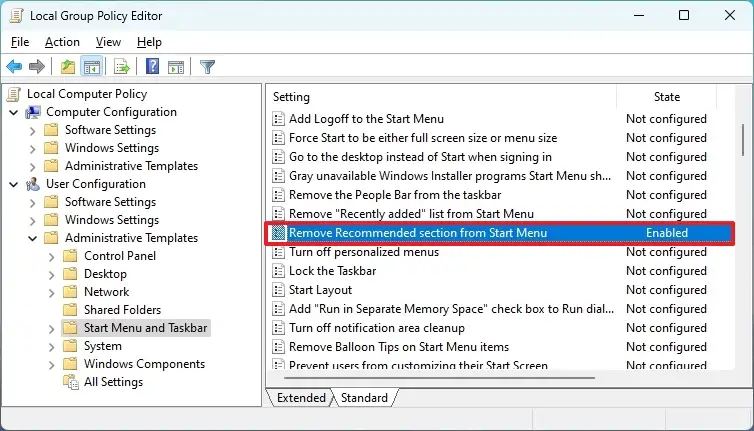
Programm ändern
Wenn Ihr Windows 8 so langsam ist, gibt es schnelle Lösungen, um es wieder schneller zu machen.
Ein erster Schritt ist es, den Task-Manager zu öffnen. Drücken Sie Strg + Umschalt + Esc, um den Task-Manager zu öffnen. Überprüfen Sie die Registerkarte Prozesse auf Programme, die zu viele Ressourcen verwenden. Beenden Sie unnötige Programme, indem Sie mit der rechten Maustaste auf sie klicken und Task beenden auswählen.
Ein weiterer Tipp ist es, das Windows Search Indexing zu ändern. Öffnen Sie die Systemsteuerung und suchen Sie nach Indexierungsoptionen. Klicken Sie dann auf Ändern und deaktivieren Sie die Suche für ungenutzte Laufwerke.
Schließlich sollten Sie auch überprüfen, ob Ihr PC über genügend Speicherplatz verfügt. Löschen Sie alte Dateien und Programme, die Sie nicht mehr benötigen, um Platz auf der Festplatte zu schaffen.
Mit diesen schnellen Lösungen können Sie Ihr langsames Windows 8 schnell wieder in Schwung bringen.
Aktualisiert im July 2024 : Ihr PC-Schutz mit Fortect
Folgen Sie diesen einfachen Schritten, um Ihren PC zu optimieren und zu schützen
Schritt 1: Download
Laden Sie Fortect hier herunter und beginnen Sie mit dem Scannen.
Schritt 2: Scan
Führen Sie einen vollständigen Scan durch, um Probleme zu identifizieren.
Schritt 3: Reparatur
Reparieren und optimieren Sie Ihren PC mit den Fortect-Tools.
Bereinigen von Festplattenfehlern
Wenn Ihr Windows 8-Computer langsam ist, können Festplattenfehler eine mögliche Ursache sein. Um diese Fehler zu beheben und die Leistung zu verbessern, können Sie die folgenden Schritte ausführen:
1. Öffnen Sie den Task-Manager, indem Sie mit der rechten Maustaste auf die Taskleiste klicken und Task-Manager auswählen.
2. Klicken Sie auf die Registerkarte Laufwerke und überprüfen Sie, ob eine Festplatte Fehler aufweist.
3. Klicken Sie mit der rechten Maustaste auf das betroffene Laufwerk und wählen Sie die Option Überprüfen und reparieren.
4. Warten Sie, bis der Vorgang abgeschlossen ist, und starten Sie dann Ihren Computer neu.
Durch das Bereinigen von Festplattenfehlern können Sie die Stabilität und Geschwindigkeit Ihres PCs verbessern. Wenn Ihr Computer weiterhin langsam ist, sollten Sie auch andere mögliche Ursachen, wie Hintergrundprogramme oder Hardwareprobleme, überprüfen.
Quelle: Shutterstock.com
Festplatte defragmentieren
de>
UTF-8>
Windows 8 so langsam? Schnelle Lösungen!
Festplatte defragmentieren
| Anleitungsschritte | Beschreibung |
|---|---|
| Schritt 1 | Klicken Sie auf das Windows-Symbol unten links und geben Sie Defragmentieren und optimieren ein. |
| Schritt 2 | Wählen Sie die Option Defragmentieren und optimieren aus den Suchergebnissen. |
| Schritt 3 | Es öffnet sich das Fenster Laufwerke optimieren. Wählen Sie das Laufwerk aus, das Sie defragmentieren möchten. |
| Schritt 4 | Klicken Sie auf Optimieren, um den Defragmentierungsprozess zu starten. |
| Schritt 5 | Warten Sie, bis die Defragmentierung abgeschlossen ist. Dies kann je nach Größe der Festplatte und Fragmentierungsdauer variieren. |
Festplatte bereinigen
Wenn Ihr Windows 8 so langsam ist, gibt es schnelle Lösungen, um es wieder schneller zu machen. Eine Möglichkeit ist, die Festplatte zu bereinigen.
Öffnen Sie den Task-Manager, indem Sie mit der rechten Maustaste auf die Taskleiste klicken und Task-Manager auswählen.
Klicken Sie auf die Registerkarte Laufwerke, um zu sehen, welche Laufwerke die meiste Hardware-Ressourcen nutzen.
Klicken Sie mit der rechten Maustaste auf das Laufwerks-Icon und wählen Sie Eigenschaften.
Unter Allgemein finden Sie eine Option, um das Laufwerk zu bereinigen. Klicken Sie darauf und folgen Sie den Anweisungen des Tools.
Dies kann helfen, unnötige Dateien und Daten zu entfernen, die den Speicherplatz belegen und den Computer verlangsamen.
Halten Sie Ihren PC in gutem Zustand, indem Sie regelmäßig die Festplatte bereinigen.
(Dieser Artikel wird unterstützt von Shutterstock.com)
Visuelle Effekte deaktivieren
Wenn Ihr Windows 8 so langsam ist, können Sie einige schnelle Lösungen ausprobieren, um es zu beschleunigen. Eine Möglichkeit besteht darin, visuelle Effekte zu deaktivieren. Gehen Sie dazu folgendermaßen vor:
1. Öffnen Sie den Task-Manager, indem Sie die Tastenkombination Strg + Shift + Esc drücken.
2. Klicken Sie auf die Registerkarte Leistung.
3. Klicken Sie auf Einstellungen und dann auf Visuelle Effekte.
4. Wählen Sie die Option Für optimale Leistung anpassen aus.
5. Klicken Sie auf Übernehmen und dann auf OK.
Durch das Deaktivieren visueller Effekte wird die Belastung der CPU und des Arbeitsspeichers verringert, was zu einer insgesamt schnelleren Leistung führen kann. Beachten Sie jedoch, dass dies das Aussehen Ihres Windows-Betriebssystems beeinflussen kann.
Probieren Sie diese Lösung aus, um Ihr Windows 8 schneller zu machen und Ihre PC-Probleme zu beheben.

