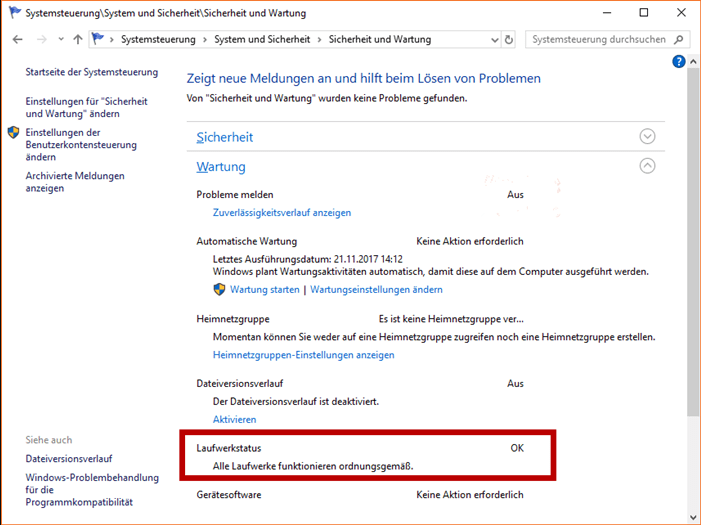In diesem Artikel geht es um die Buffalo externe Festplatte, die Probleme bei der Erkennung aufweist.
Optimieren und Schützen Sie Ihren PC mit Fortect
Sorgen Sie für vollständigen Schutz und Optimierung. Führen Sie einen Scan durch, um die Gesundheit Ihres PCs vollständig zu überblicken. Reparieren und reinigen Sie, um Ihren PC in seinen früheren Glanz zurückzuversetzen.
- Realzeit-Überwachung von Bedrohungen und Malware
- Bereinigung von Junk-Dateien und Registry-Problemen
- Reparatur und Ersatz beschädigter oder fehlender Betriebssystemdateien
- Malware-Schutz für Downloads und Installationen
- Kostenlose Diagnose von Privatsphäre-Schwachstellen und Stabilitätsproblemen
Gründe für Probleme beim Erkennen von Buffalo-External-Hard-Drive
1. Kabel: Überprüfen Sie das Kabel, um sicherzustellen, dass es ordnungsgemäß angeschlossen ist und nicht beschädigt ist.
2. USB-Port: Versuchen Sie, das Gerät an einem anderen USB-Port anzuschließen.
3. Treiber: Überprüfen Sie die Treiber für das Gerät und aktualisieren Sie sie gegebenenfalls.
4. Geräte-Manager: Überprüfen Sie den Geräte-Manager, um sicherzustellen, dass das Gerät erkannt wird.
5. Anwendungs- oder Laufwerksbuchstabenskonflikt: Ändern Sie den Laufwerksbuchstaben des Geräts.
6. Power Issues: Überprüfen Sie, ob das Gerät ausreichend Strom hat und ob das Netzteil funktioniert.
7. Datenwiederherstellung: Wenn das Gerät nicht erkannt wird und wichtige Daten darauf gespeichert sind, können Sie eine Datenwiederherstellungssoftware wie EaseUS oder Remo Recover verwenden.
Folgen Sie diesen Schritten, um Probleme beim Erkennen von Buffalo-External-Hard-Drive zu lösen. Wenn Sie immer noch Probleme haben, wenden Sie sich an den technischen Support von Buffalo Inc. oder überprüfen Sie die FAQs auf ihrer Homepage.
Datenrettung vor fortgeschrittener Fehlerbehebung
Wenn Ihre Buffalo externe Festplatte nicht erkannt wird, sollten Sie vor fortgeschrittenen Reparaturmethoden die Datenrettung durchführen. Überprüfen Sie Ihre Hard Disk auf verfügbaren Speicherplatz und suchen Sie nach wichtigen Dateien und Dokumenten. Verwenden Sie EaseUS oder andere Datenrettungs-Software, um verlorene Dateien wiederherzustellen. Überprüfen Sie auch Ihre Treiber und aktualisieren Sie diese gegebenenfalls. Wenn dies das Problem nicht behebt, gibt es einige Fixes und Troubleshooting-Schritte, die Sie ausprobieren können. Überprüfen Sie die USB-Ports, das Kabel und den Geräte-Manager. Wenn das Problem immer noch besteht, können Sie die Drive Letter ändern oder den Volume-Status überprüfen. Wenn Sie dennoch Probleme haben, wenden Sie sich an Buffalo Inc. oder besuchen Sie deren Homepage für weitere Informationen und FAQs.
Methoden zur Fehlerbehebung: Verbindung und Stromversorgung
- Überprüfen Sie das USB-Kabel
- Stellen Sie sicher, dass das Kabel richtig an die Festplatte und den Computer angeschlossen ist
- Verwenden Sie ein anderes USB-Kabel, um zu sehen, ob das Problem behoben ist
- Stellen Sie sicher, dass die Festplatte mit Strom versorgt wird
- Überprüfen Sie, ob das Netzkabel richtig angeschlossen ist
- Stellen Sie sicher, dass die Steckdose, an die die Festplatte angeschlossen ist, funktioniert

- Überprüfen Sie den Geräte-Manager
- Öffnen Sie den Geräte-Manager, indem Sie die Windows-Taste + X drücken und Geräte-Manager auswählen
- Suchen Sie nach der externen Festplatte und überprüfen Sie, ob sie angezeigt wird oder ob ein gelbes Ausrufezeichen neben ihr angezeigt wird
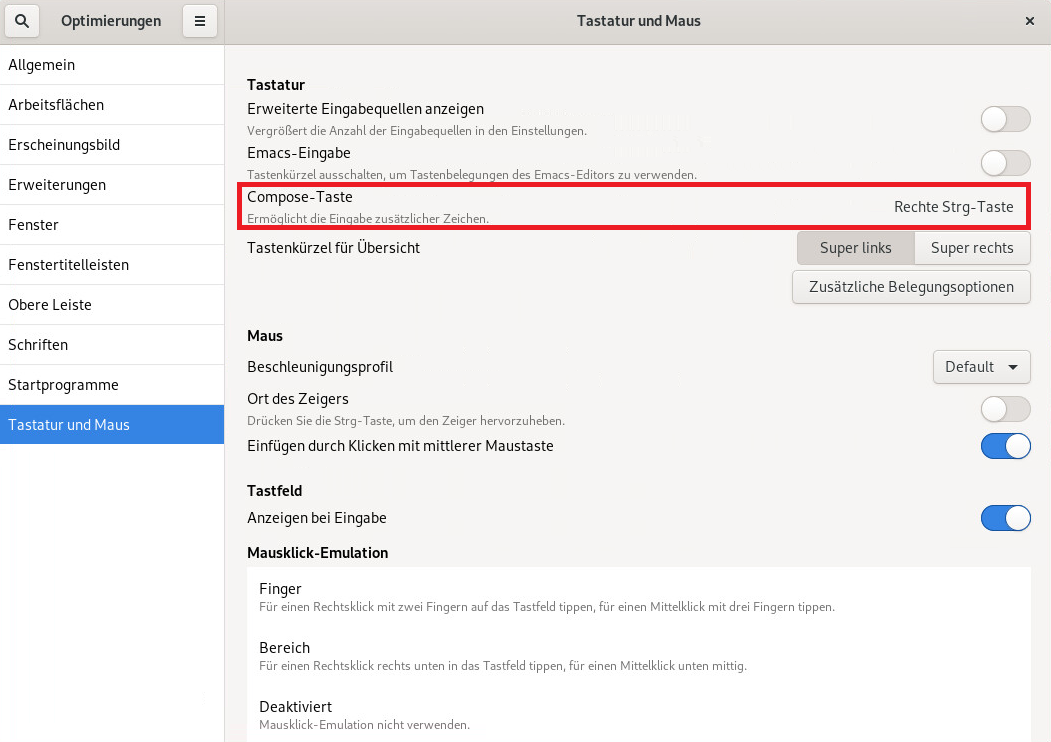
- Wenn ein gelbes Ausrufezeichen angezeigt wird, klicken Sie mit der rechten Maustaste darauf und wählen Sie Treiber aktualisieren
- Verwenden Sie eine andere USB-Schnittstelle
- Stecken Sie die externe Festplatte in einen anderen USB-Anschluss ein, um zu sehen, ob das Problem behoben ist
- Überprüfen Sie die Festplatte auf Fehler
- Öffnen Sie die Eingabeaufforderung, indem Sie die Windows-Taste + R drücken und cmd eingeben
- Geben Sie chkdsk X: /f ein, wobei X der Laufwerksbuchstabe der externen Festplatte ist
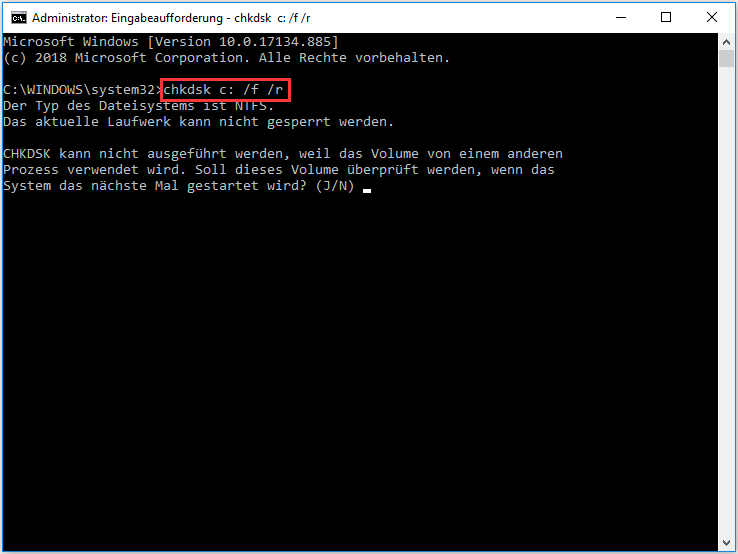
- Drücken Sie die Eingabetaste und warten Sie, bis der Vorgang abgeschlossen ist
Aktualisiert im July 2024 : Ihr PC-Schutz mit Fortect
Folgen Sie diesen einfachen Schritten, um Ihren PC zu optimieren und zu schützen
Schritt 1: Download
Laden Sie Fortect hier herunter und beginnen Sie mit dem Scannen.
Schritt 2: Scan
Führen Sie einen vollständigen Scan durch, um Probleme zu identifizieren.
Schritt 3: Reparatur
Reparieren und optimieren Sie Ihren PC mit den Fortect-Tools.
Methoden zur Fehlerbehebung: Treiber-Update und Dateisystemfehler
Wenn Ihre Buffalo externe Festplatte nicht erkannt wird, können Sie das Problem möglicherweise durch ein Treiber-Update oder eine Reparatur des Dateisystems beheben.
1. Treiber-Update: Überprüfen Sie zuerst, ob Ihr Computer die neuesten Treiber für die Festplatte hat. Gehen Sie dazu in den Geräte-Manager und suchen Sie nach dem Gerät. Klicken Sie mit der rechten Maustaste darauf und wählen Sie Treiber aktualisieren. Wenn es ein Update gibt, laden Sie es herunter und installieren Sie es.
2. Dateisystemfehler: Wenn das Update nicht funktioniert, könnte das Dateisystem beschädigt sein. Öffnen Sie das Disk Management und suchen Sie nach der Festplatte. Klicken Sie mit der rechten Maustaste darauf und wählen Sie Formatieren. Dadurch werden alle Daten auf der Festplatte gelöscht, aber das Dateisystem repariert.
Hinweis: Stellen Sie sicher, dass Sie eine Sicherungskopie Ihrer Daten haben, bevor Sie diese Methoden ausprobieren. Wenn Sie Schwierigkeiten haben, Ihre Daten wiederherzustellen, können Sie eine Datenrettungssoftware wie Remo Recover verwenden.
Methoden zur Fehlerbehebung: Disk Management und Volumeerstellung
| Methoden zur Fehlerbehebung | Disk Management und Volumeerstellung |
|---|---|
| Problem: | Buffalo Externe Festplatte wird nicht erkannt |
| 1. Überprüfen Sie die Verbindung | Stellen Sie sicher, dass die Festplatte ordnungsgemäß angeschlossen ist und die Kabel richtig angeschlossen sind. |
| 2. Überprüfen Sie die Stromversorgung | Stellen Sie sicher, dass die Festplatte mit Strom versorgt wird, indem Sie das Netzteil überprüfen und sicherstellen, dass es ordnungsgemäß angeschlossen ist. |
| 3. Überprüfen Sie Disk Management | Öffnen Sie das Disk Management-Tool, um sicherzustellen, dass die Festplatte erkannt wird. Wenn es erkannt wird, aber kein Volume zugewiesen ist, können Sie ein neues Volume erstellen. |
| 4. Überprüfen Sie den Geräte-Manager | Öffnen Sie den Geräte-Manager und suchen Sie nach der Festplatte. Wenn es dort nicht aufgelistet ist, kann es ein Treiberproblem geben. |
| 5. Treiber aktualisieren | Aktualisieren Sie den Treiber der Festplatte, um sicherzustellen, dass er auf dem neuesten Stand ist. |
| 6. Festplatte formatieren | Wenn alle anderen Schritte fehlschlagen, können Sie versuchen, die Festplatte zu formatieren, um sie zurückzusetzen und alle Korruption oder Fehler zu beseitigen. |
Methode zur Fehlerbehebung: Formatierung von RAW- Buffalo-External-Hard-Drive
Methode zur Fehlerbehebung: Formatieren Sie die RAW-Buffalo-External-Hard-Drive.
Wenn Ihre Buffalo Externe Festplatte nicht erkannt wird, gibt es eine Methode zur Fehlerbehebung. Folgen Sie diesen Schritten:
1. Schließen Sie Ihre Buffalo 2TB Festplatte an Ihren Computer an.
2. Öffnen Sie den Geräte-Manager auf Ihrem Computer.
3. Suchen Sie Ihre Buffalo Hard Drive in der Liste der Geräte.
4. Klicken Sie mit der rechten Maustaste auf das Gerät und wählen Sie Treibersoftware aktualisieren aus.
5. Wählen Sie Automatisch nach aktualisierter Treibersoftware suchen aus.
6. Warten Sie, bis Windows den Treiber automatisch aktualisiert hat.
7. Wenn das nicht funktioniert, wechseln Sie zur Seite von Buffalo Inc. und suchen Sie nach Treibern und Fixes für Ihr Modell.
8. Wenn das alles nicht funktioniert, müssen Sie Ihre Festplatte formatieren, um das Problem zu beheben.
Hinweis: Das Formatieren löscht alle Daten auf Ihrer Festplatte. Sichern Sie daher alle wichtigen Dokumente und Dateien, bevor Sie fortfahren.
9. Schließen Sie Ihre Buffalo Hard Drive an und öffnen Sie das Menü Einstellungen.
10. Wählen Sie System und dann Speicher aus.
11. Wählen Sie Ihre Buffalo Externe Festplatte aus der Liste der Speichergeräte aus.
12. Klicken Sie auf Formatieren.
13. Wählen Sie NTFS als Dateisystem aus und klicken Sie auf Start.
14. Warten Sie, bis der Vorgang abgeschlossen ist.
15. Versuchen Sie, auf Ihre Festplatte zuzugreifen, um sicherzustellen, dass das Problem behoben wurde.
Wenn das Problem weiterhin besteht, gibt es weitere Troubleshooting-Methoden, einschließlich der Datenwiederherstellung. Überprüfen Sie Ihre USB-Ports, Kabel und stellen Sie sicher, dass Ihre Buffalo Hard Drive mit Strom versorgt wird. Wenn Sie nicht in der Lage sind, das Problem selbst zu beheben, wenden Sie sich an den Kundendienst von Buffalo Inc. für weitere Unterstützung.
Überprüfung auf physische Schäden und häufig gestellte Fragen
- Überprüfen Sie die Verkabelung: Stellen Sie sicher, dass das USB-Kabel richtig angeschlossen ist und verwenden Sie gegebenenfalls ein anderes Kabel.
- Überprüfen Sie den Anschluss: Testen Sie die Festplatte an einem anderen Computer oder USB-Anschluss, um sicherzustellen, dass der Anschluss nicht das Problem ist.

- Überprüfen Sie den Treiber: Überprüfen Sie, ob der Treiber der Festplatte auf dem neuesten Stand ist. Aktualisieren Sie gegebenenfalls den Treiber.
- Überprüfen Sie die Festplatte auf physische Schäden: Suchen Sie nach Anzeichen von Beschädigungen an der Festplatte wie Kratzer oder Beulen.
- Überprüfen Sie die Festplatte auf Überhitzung: Stellen Sie sicher, dass die Festplatte nicht überhitzt ist, indem Sie sicherstellen, dass sie genügend Belüftung hat und nicht in direktem Sonnenlicht steht.
- Häufig gestellte Fragen: Lesen Sie die häufig gestellten Fragen auf der Website des Herstellers oder kontaktieren Sie den technischen Support, um Antworten auf spezifische Fragen zu erhalten.